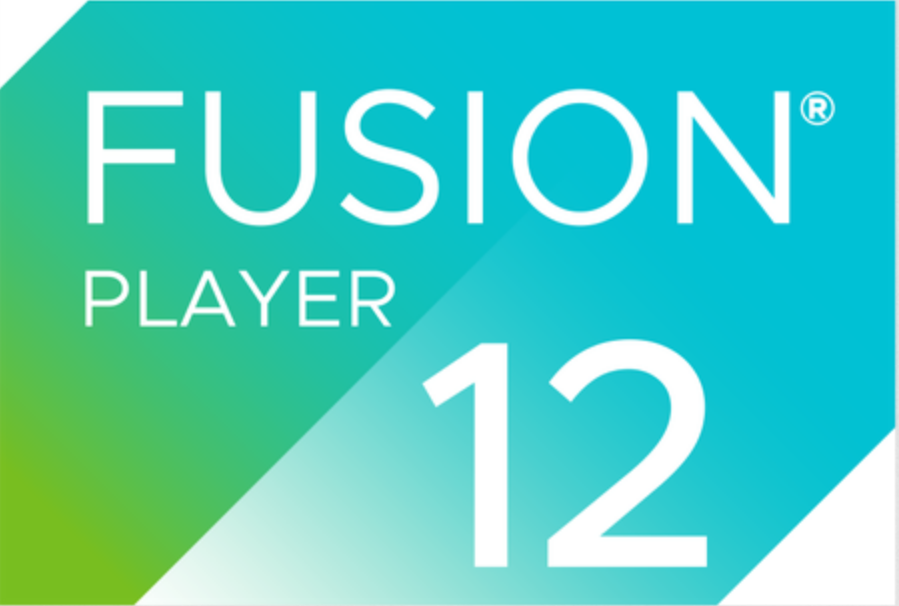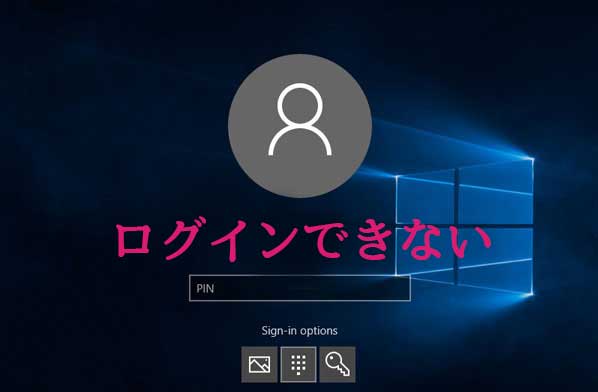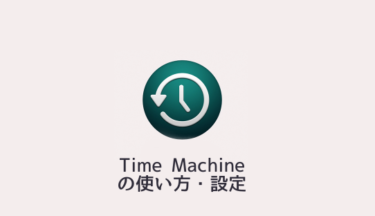「VMware Fusion 12 Player for Mac」が個人利用に限り無償で利用できるようになりました。機能制限版かと思っていましたがStandard版のFusion 11.5に相当するそうです。
「VMware Fusion 12 Player」が個人利用に限り無償提供される。機能的には“Standard”版の「Fusion 11.5」に相当し、有償利用の際のライセンス価格は「Workstation Player」と共通化される。
窓の杜 https://forest.watch.impress.co.jp/docs/news/1272131.html
個人利用が無償化されるのは嬉しいですね。さっそくインストールしてみようと思いましたが、インストールに辿り着くのに結構苦労しましたので、手順を紹介したいと思います。
必要なもの
●Windows10のライセンス
FusionでWindows10を使用するにはWindowsのライセンスが必要になります。ない場合は購入してください。
●Mac OS 10.15 Catalina以降がインストールされたMac
10.15以前のOSを使っている場合はFusion 12 Playerが対応していないため、アッググレードが必要です。10.15にアップグレードすると32bitアプリケーションが使えなくなるので注意してください。
VMware Fusion 12 Player インストール手順
Windows10のisoファイルをダウンロード
FusionにWindows10をインストールするためにMicrosoftからisoファイルをダウンロードします。
https://www.microsoft.com/ja-jp/software-download/windows10ISO
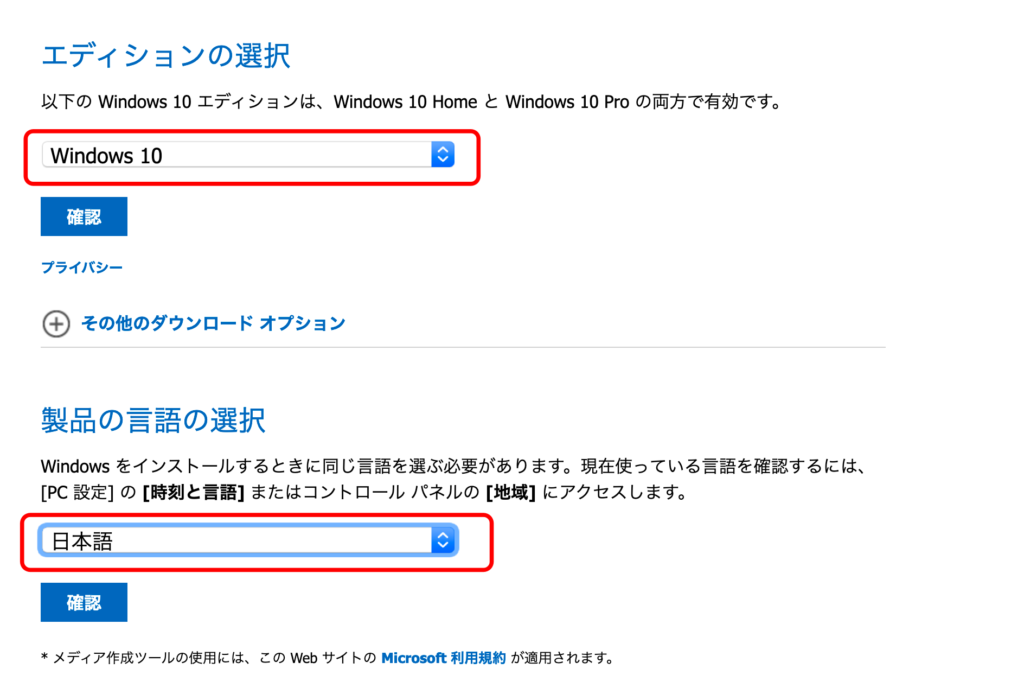
My VMwareアカウントを作成
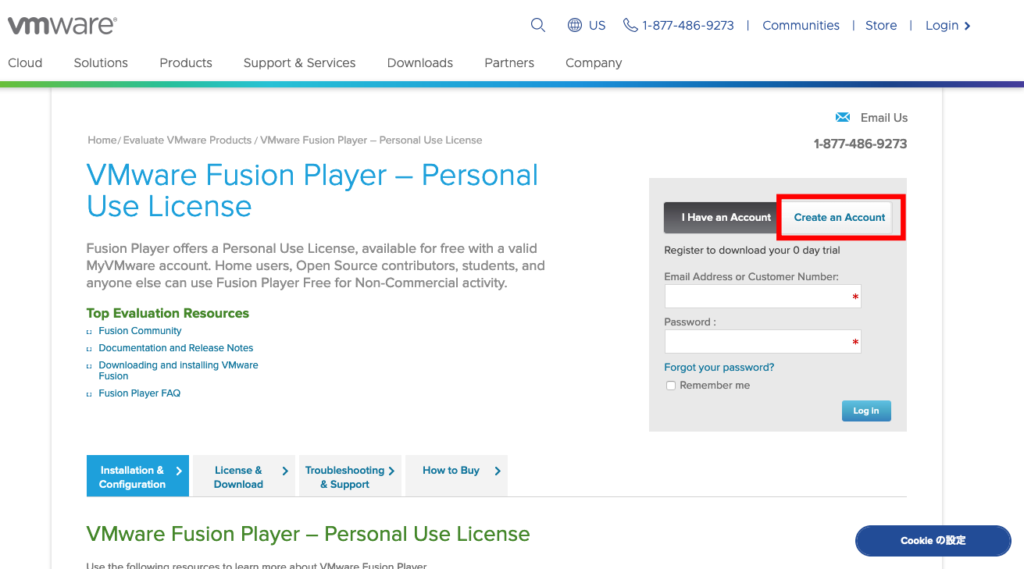
VMwareアカウントが必要になるので、持っていない方は下記URLより作成してください。アカウントを持っている方はログインを。私の環境だけかもしれませんがChromeだと全然違うページが表示されてしまいましたので、SafariかFirefoxを使用した方がいいと思います。
https://my.vmware.com/web/vmware/evalcenter?p=fusion-player-personal
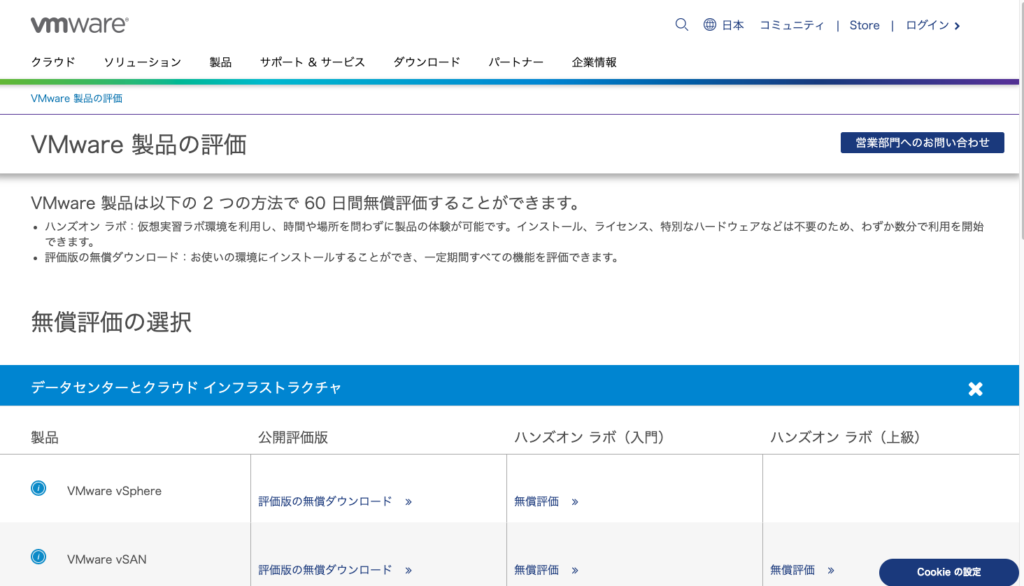
インストーラーをダウンロード
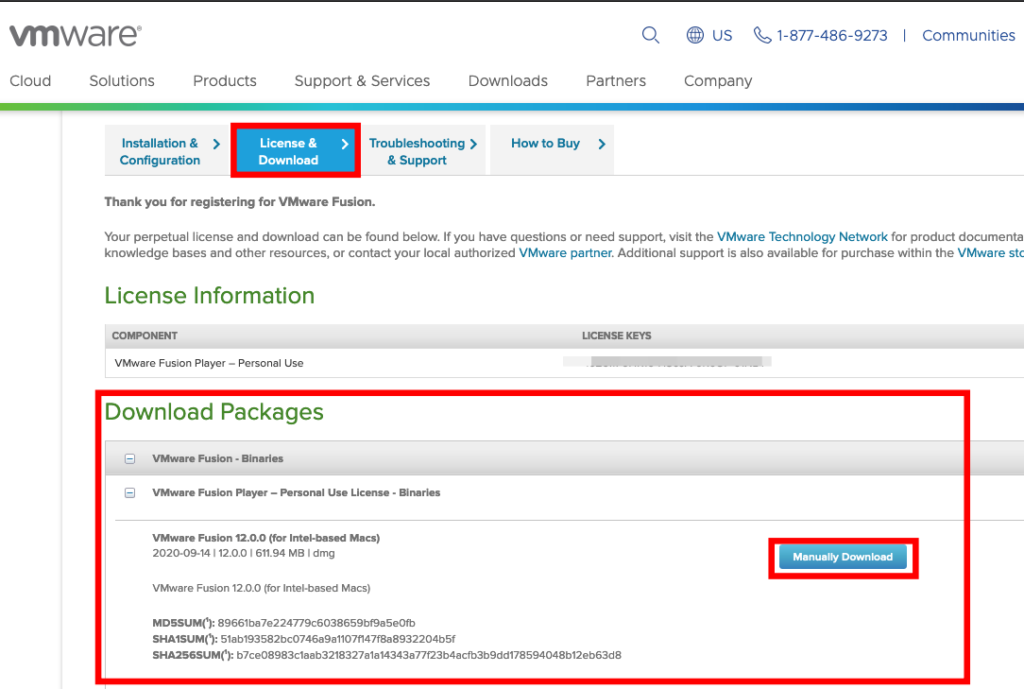
ログインすると上記画面が表示されるので「Manually Download」をクリックするとインストーラーがダウンロードされます。モザイクにしていますが、Licenceキーも表示されています。
Fusionをインストール
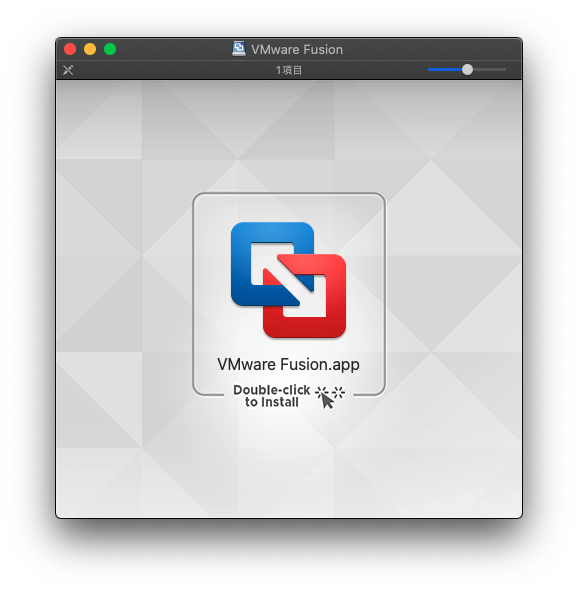
ダウンロードされたdmgファイルをダブルクリックしインストーラーを起動。Fusionのアイコンをダブルクリックします。
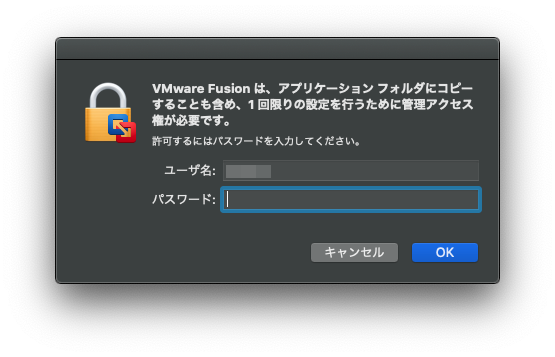
Macのパスワードを入力します。
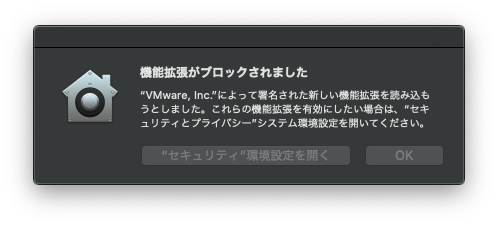
拡張機能がブロックされました、と表示された場合は「セキュリティ環境設定を開く」を選択。
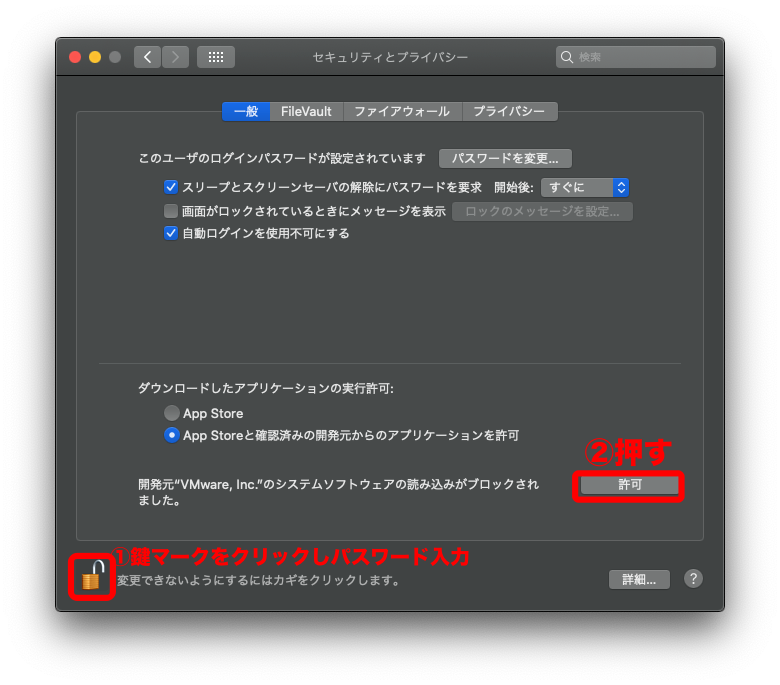
鍵マークをクリックし、Macのパスワードを入力。2番の「許可」ボタンを押します。
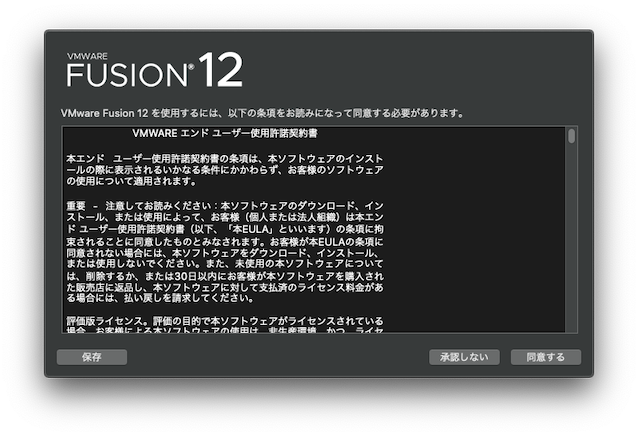
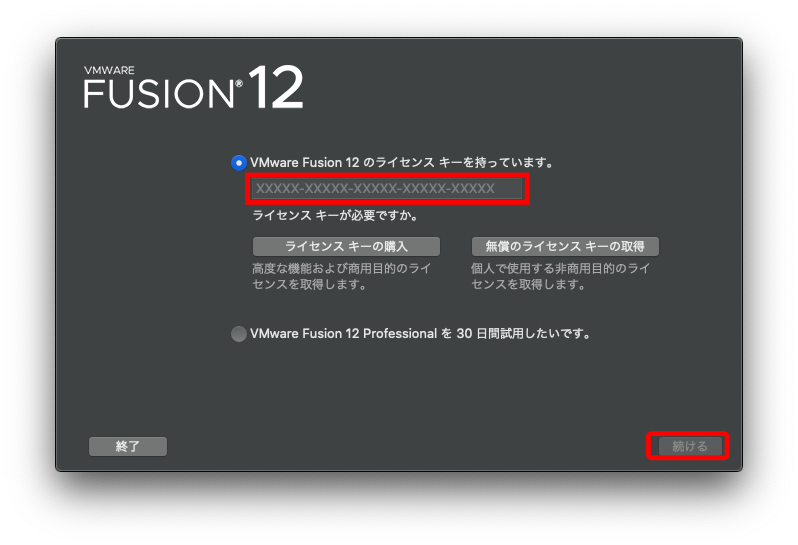
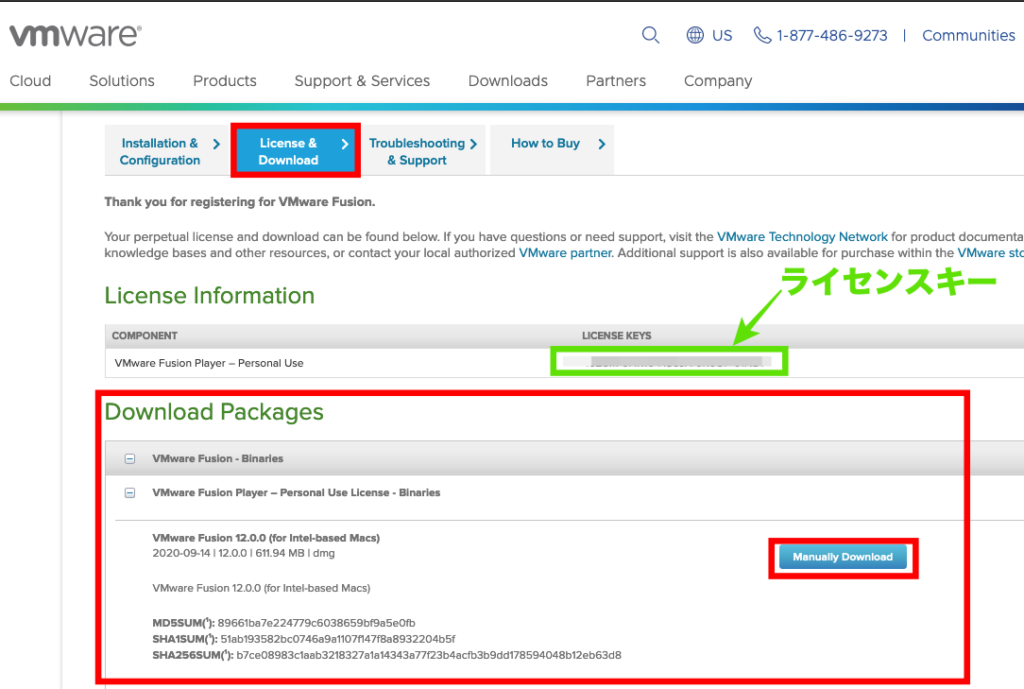
Fusion 12 Playerのインストーラーダウンロードページに記載されているライセンスキーを入力します。
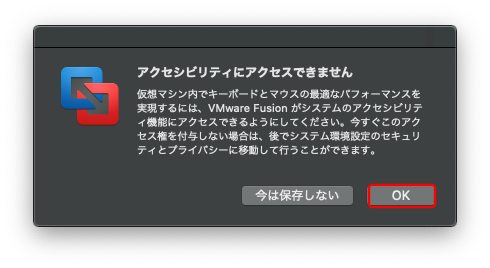
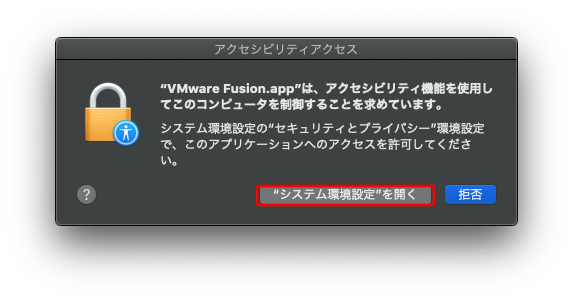
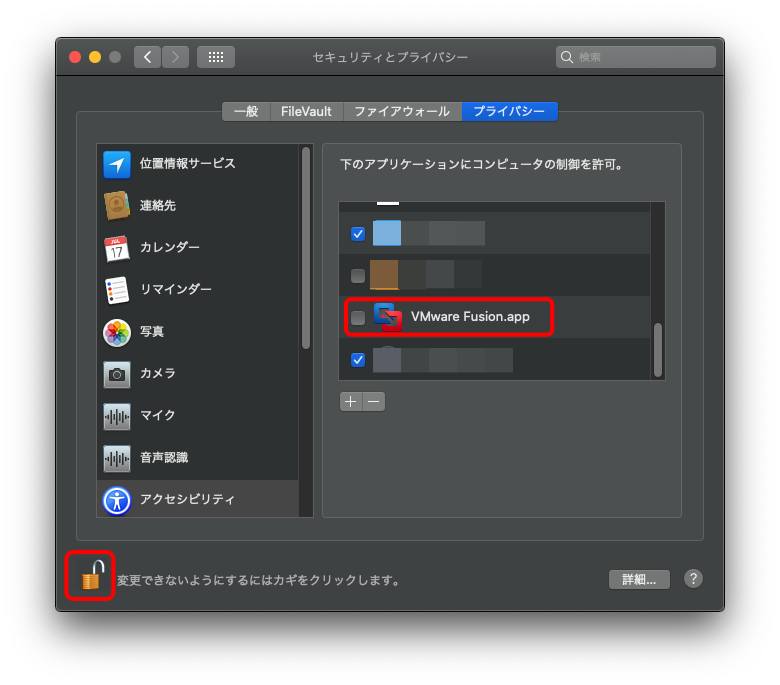
アクセシビリティの許可をします。
Windows10のインストール
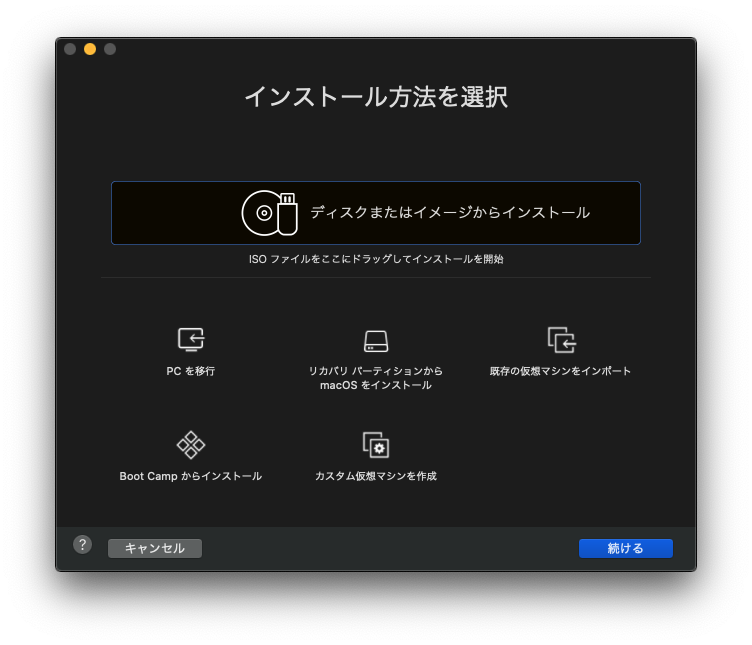
ダウンロードしたWindows10のisoファイルをドラッグします。
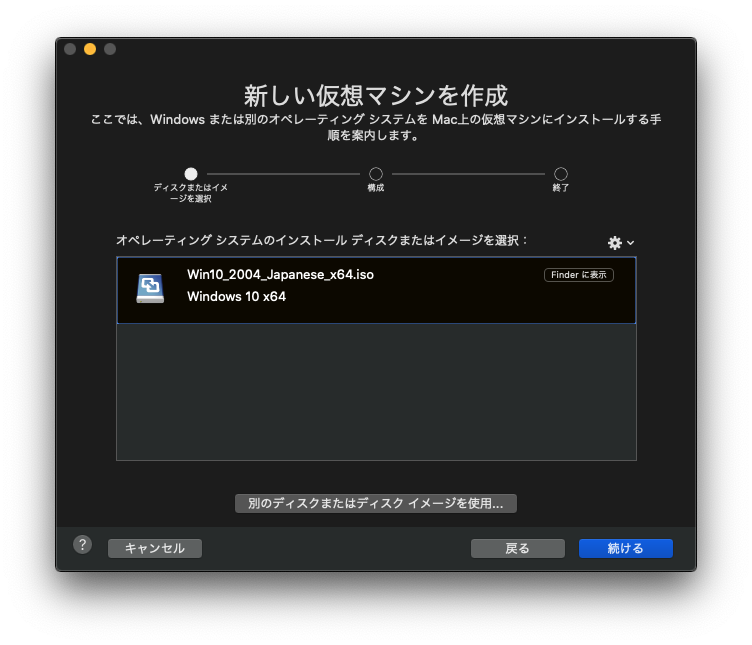
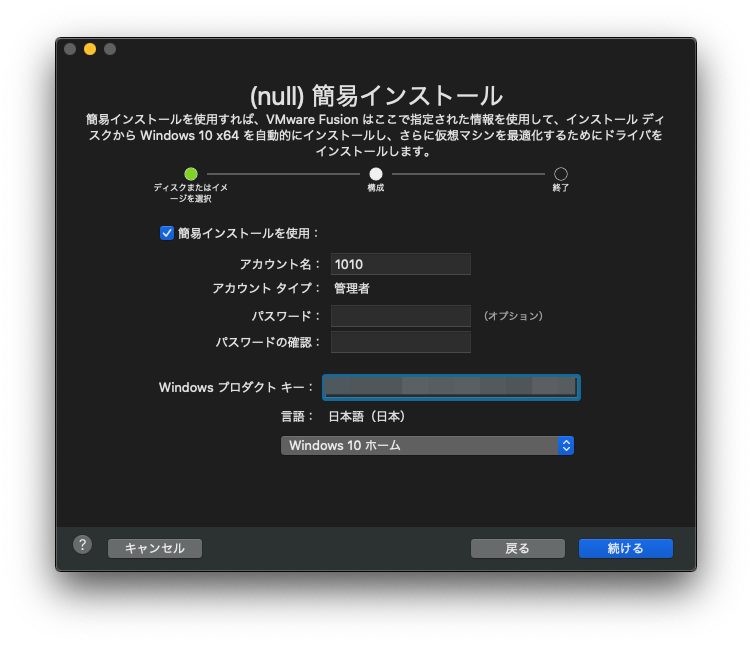
Windows10のアカウント名を入力し「続ける」をクリック。パスワードは不要だったら未記入のまま進むことができます。
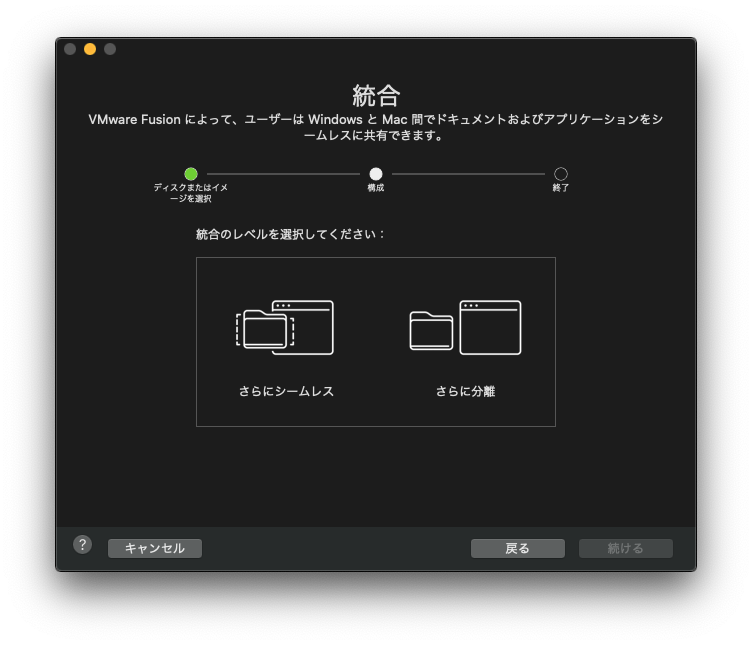
●さらにシームレス
MacとWindowsでアプリとドキュメントを共有できます。Windows で Mac のドキュメントを変更できるので、Windows アンチウイルスソフトウェアをインストールすることが推奨されています。
●さらに分離
MacとWindowsでアプリとドキュメントを共有しません。ファイルのやりとりはドラッグ&ドロップで共有できます。
お好きな方を選択して進んでください。私はMacとWinを分けたい派なので「さらに分離」を選択しました。
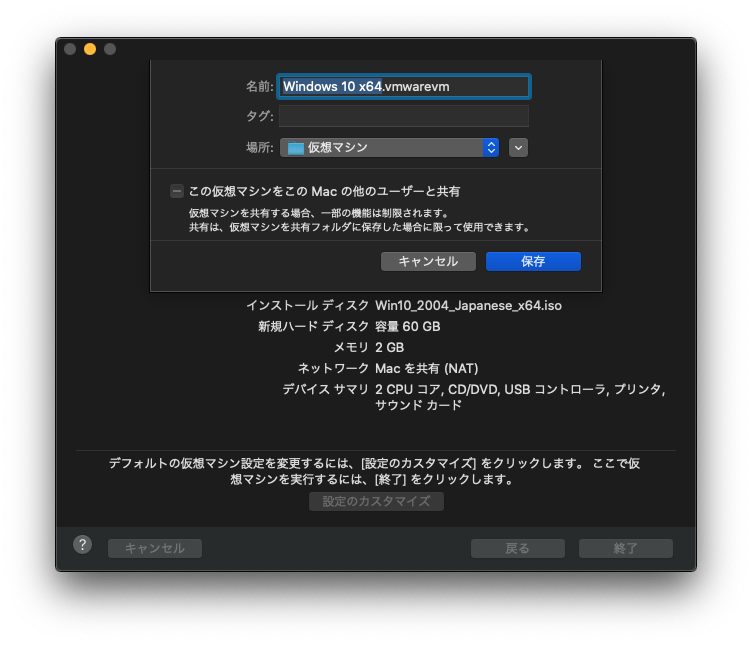
Fusionのファイル名を設定します。特にこだわりがなければそのまま進んでください。
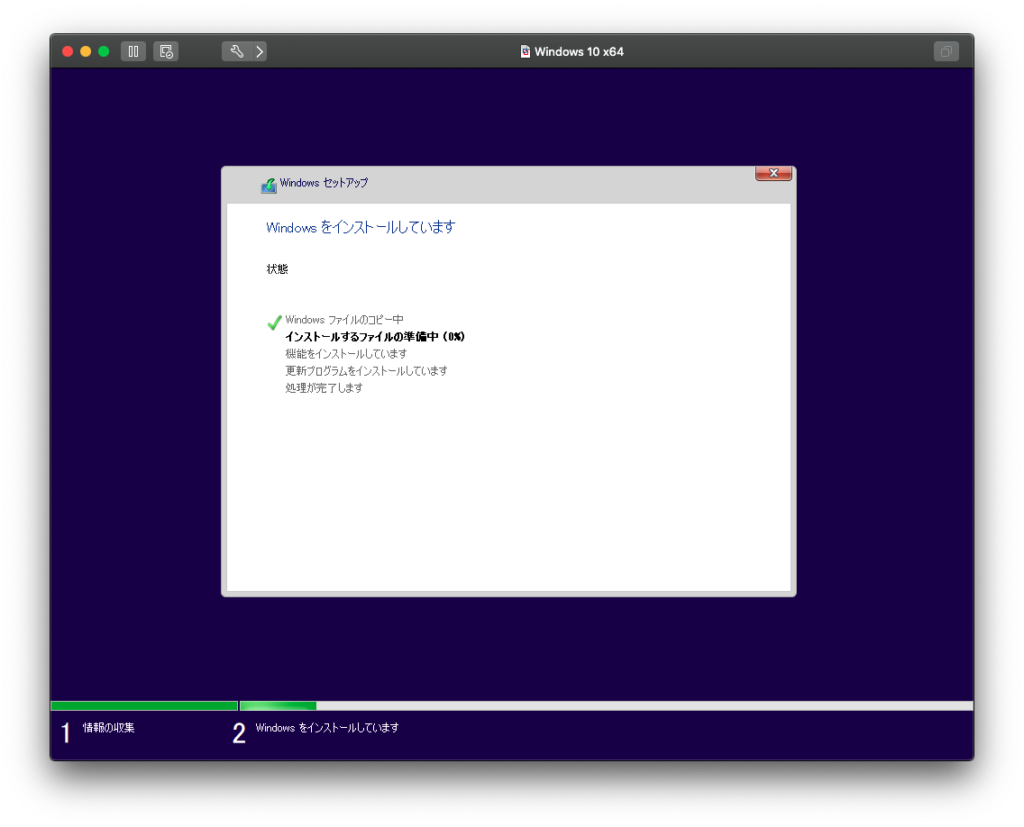
Windowsのインストールが始まるのでしばらく待ちます。
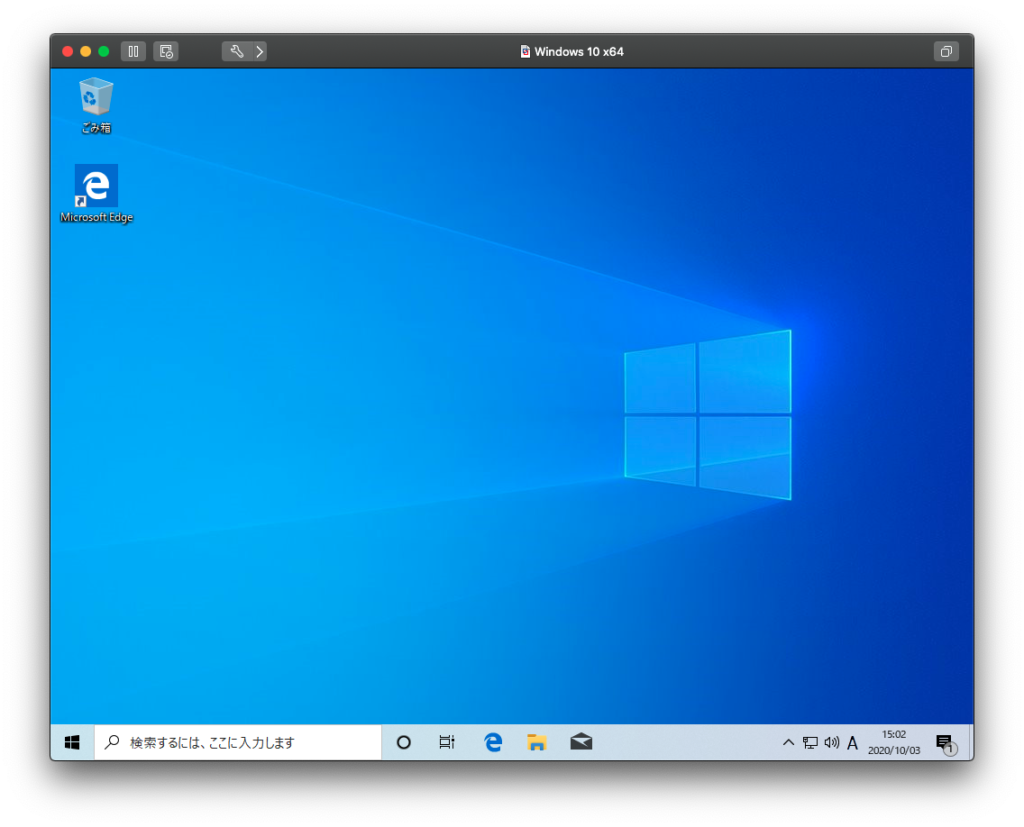
デスクトップが表示されたらインストール完了です。Windows Updateや設定などを行ってください。
おわり
12 Playerのダウンロード先がわかりにくいですが、作業自体は30分ほどで完了すると思います。個人利用で無償で使用できるのは本当にありがたいですね。