ビデオ撮影したデータから作成したDVDを見るとき、いちいちDVDを挿入し再生するのは面倒ですよね。よく見るDVDは動画ファイルに変換してMacに保存しておくとDVDを用意しなくてもすぐに再生することができるので便利です。
今回紹介する内容は個人で撮影したDVDビデオからmkvなどの動画ファイルに変換する方法です。市販されているDVDやブルーレイのコピーガードを解除しMacに保存する行為は違法ですので、絶対に行わないようにしてください。
必要なもの
- DVD/Blu-Rayドライブ
最近のMacにはDVDドライブが付いていないので、USBで接続できるタイプのドライブが必要になります。MacによってはUSB Type-C端子が必要になるので、Type-C変換アダプタが付いているモデルがおすすめです。
アイ・オー・データ I-O DATA ポータブルDVDドライブ 保存ソフト付き Type-C/USB A搭載 Win/Mac両対応 バス…
私はMacでブルーレイも見るのでDVD・ブルーレイどちらも使えるドライブを使っています。
アイ・オー・データ I-O DATA ポータブルブルーレイドライブ 再生・保存ソフト付き Type-C対応 Win/Mac両対…
MakeMKVをダウンロード
下記URLからMakeMKVをダウンロードします
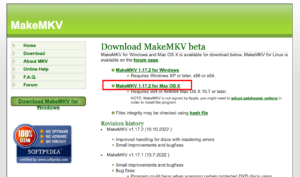
赤枠のMac OS用リンクをクリックします
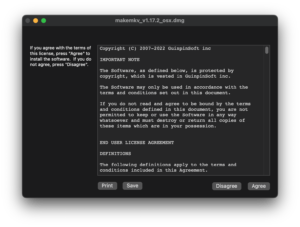
ダウンロードされたファイルを開き、画面の指示に従って展開してください。
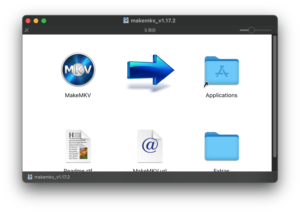
MakeMKVのアイコンをアプリケーションフォルダにドラッグします
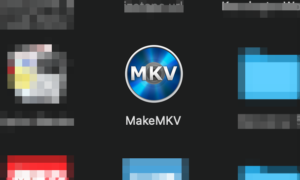
アプリケーションフォルダにMakeMKVがあればインストール完了です。
MakeMKVを起動
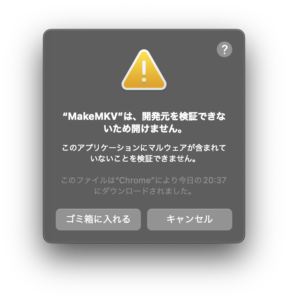
アプリケーションフォルダのMakeMKVをダブルクリックし起動させます。上の画像のような警告が出たときは「キャンセル」をクリックし一旦閉じます
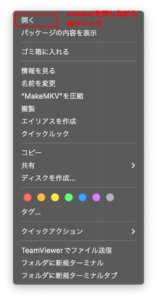
アプリケーションフォルダのMakeMKVアイコンを「Control」キーを押しながら「右クリック」すると上記ウインドウが表示されるので「開く」をクリック
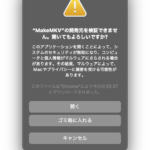
開くかどうか尋ねられるので「開く」を選択
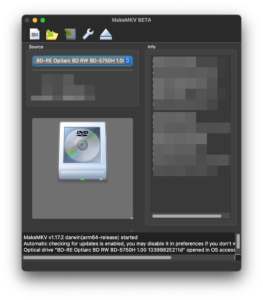
MakeMKVが起動しました
DVDを変換する
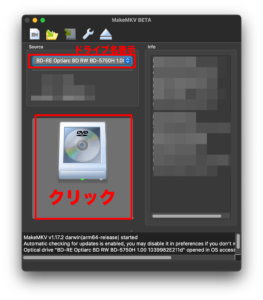
DVDを挿入すると上記画面になると思います。DVD/ブルーレイドライブが選択されているのを確認し、DVDの絵柄をクリックします
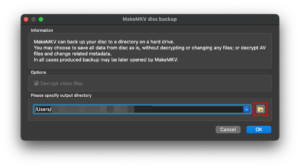
フォルダアイコンを選択し、どこに保存するか設定します。お好きな場所に保存すればいいですが、デスクトップに保存するのがわかりやすくて良いかと思います。
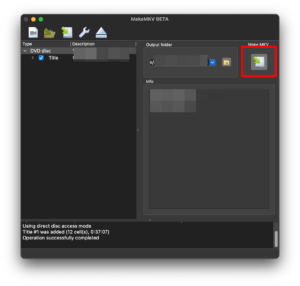
「Output Folder」に表示されている保存場所に間違いがなければ「Make MKV」アイコンをクリックすると変換が始まります
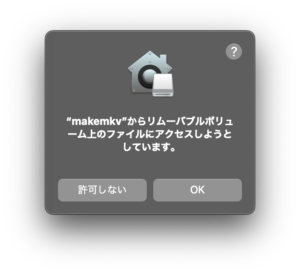
OKをクリックします
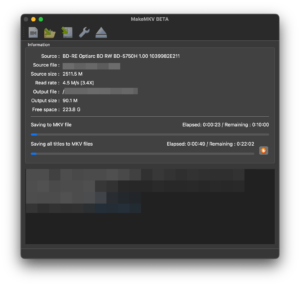
変換が始まりましたら待ちます。
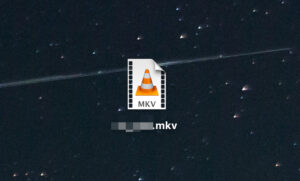
変換が完了したら、指定した保存場所にMKVファイルが保存されているはずです。ダブルクリックし再生してみましょう。
おすすめの再生ソフト
VLCプレーヤーなどMKVを再生できるソフトはいくつかありますが、個人的に「IINA」というフリーソフトが使いやすくておすすめです。
まとめ
たったいくつかの手順でDVDは動画ファイルに変換できるので、簡単にDVDをパソコンに保存したい、という方は試してみてください。








