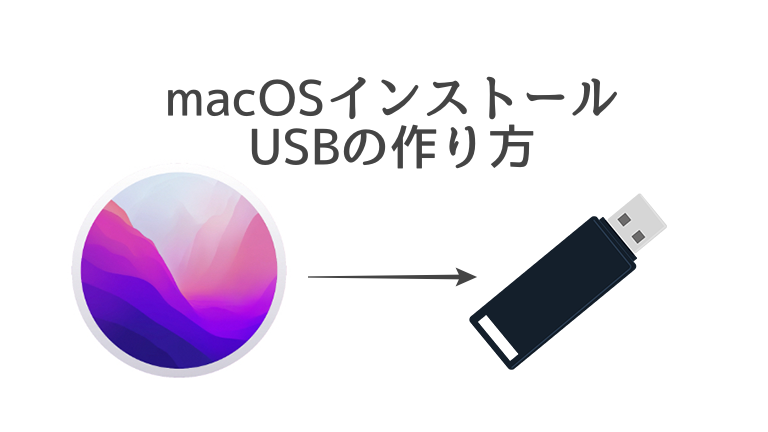macOSのインストールUSBの作成手順を紹介します。
必要なもの
- USBメモリ
14GB以上のUSBメモリを用意します。
バッファロー【国内メーカー】 USBメモリ 32GB USB3.2(Gen1)/3.1(Gen 1)/3.0/2.0 充実サポート RUF3-K32GA-…
macOSをダウンロードする
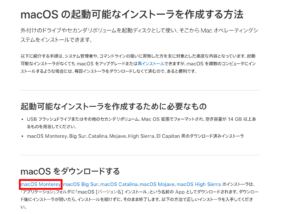
AppleのサポートサイトからインストールしたいバージョンのOSをダウンロードします。ここではMontereyを選択します。
https://support.apple.com/ja-jp/HT201372
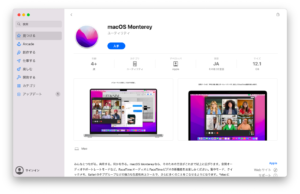
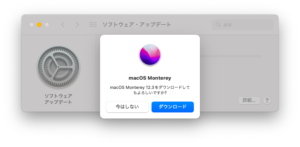
Mac App Storeが起動するので「入手」「ダウンロード」を選択します。
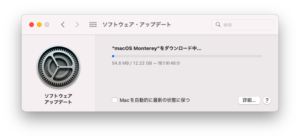
ダウンロードには15分〜20分ほどかかるのでしばらく待ちます。
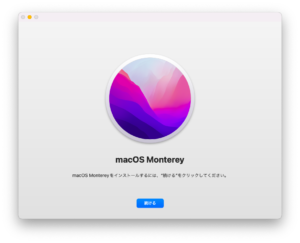
ダウンロードが完了したらインストール画面が表示されます。今はインストールしないので閉じるボタンを押すかキーボードの「⌘+Q」を押してインストール画面を終了させてください。
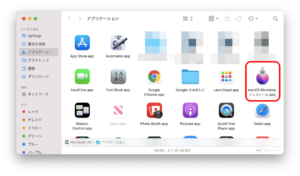
アプリケーションフォルダにインストールappが入っています。
USBメモリをフォーマットする
USBメモリをフォーマットします。接続したら「アプリケーション」フォルダ > 「ユーティリティ」>「ディスクユーティリティ.app」を起動してください。
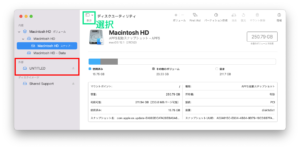

左ウインドウにUSBメモリの名称が表示されています。これはボリュームのみが表示されている状態なので、すべてのデバイスが表示されるように変更します。
上部にある「表示」メニューを選択し「すべてのデバイスを表示」にチェックを入れます。
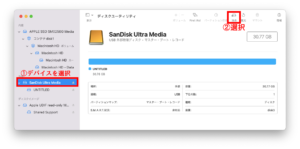
左側ウインドウにあるUSBメモリのデバイス名(ボリューム名ではない)を選択し、上部にある「消去ボタン」をクリックします。
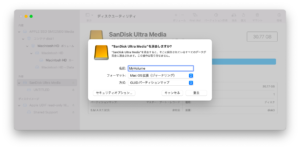
- 名前:MyVolume
- フォーマット:Mac OS拡張(ジャーナリング)
- 方式:GUIDパーティションマップ
上のように設定し「消去ボタン」を押すとフォーマットされます。名称は大文字小文字判別すると思うので正しく入力してください。
※消去を押すとデータが消えますので、USBメモリが選択されているか再度確認を行なってください。
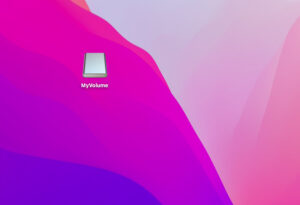
デスクトップにフォーマットされたUSBメモリが表示されました。
ターミナルでUSBインストーラを作成
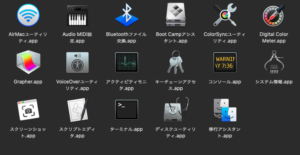
アプリケーション > ユーティリティ >ターミナル.app を起動します。
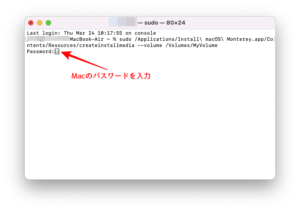
ターミナルが起動したら下記コマンドコピペしエンターを押します。パスワードを求められますのでMacのパスワードを入力してください。Macのパスワードを設定していない場合、通らないのでシステム環境設定でパスワードを設定してください。
sudo /Applications/Install\ macOS\ Monterey.app/Contents/Resources/createinstallmedia --volume /Volumes/MyVolume
Monterey以外のOSの場合はAppleのサイトにて公開されているのでそちらをコピペしてください。
https://support.apple.com/ja-jp/HT201372
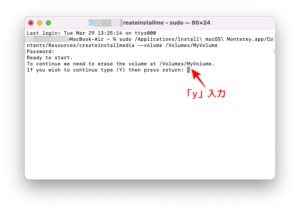
パスワード入力後、MyVolumeのデータが消えてもいいか確認してきます。消えてもよければ「y」を入力しエンターを押してください。
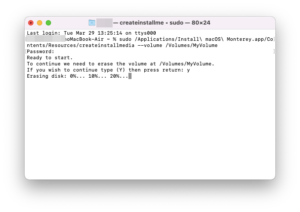
進捗状況が表示されUSBインストーラーが作成されます。10分ほどかかるのでしばらく待ちます。
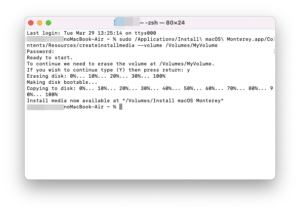
上の画像のように「Install media now available……..」と表示されたら完成です。ターミナルを終了させUSBメモリを取り外してください。