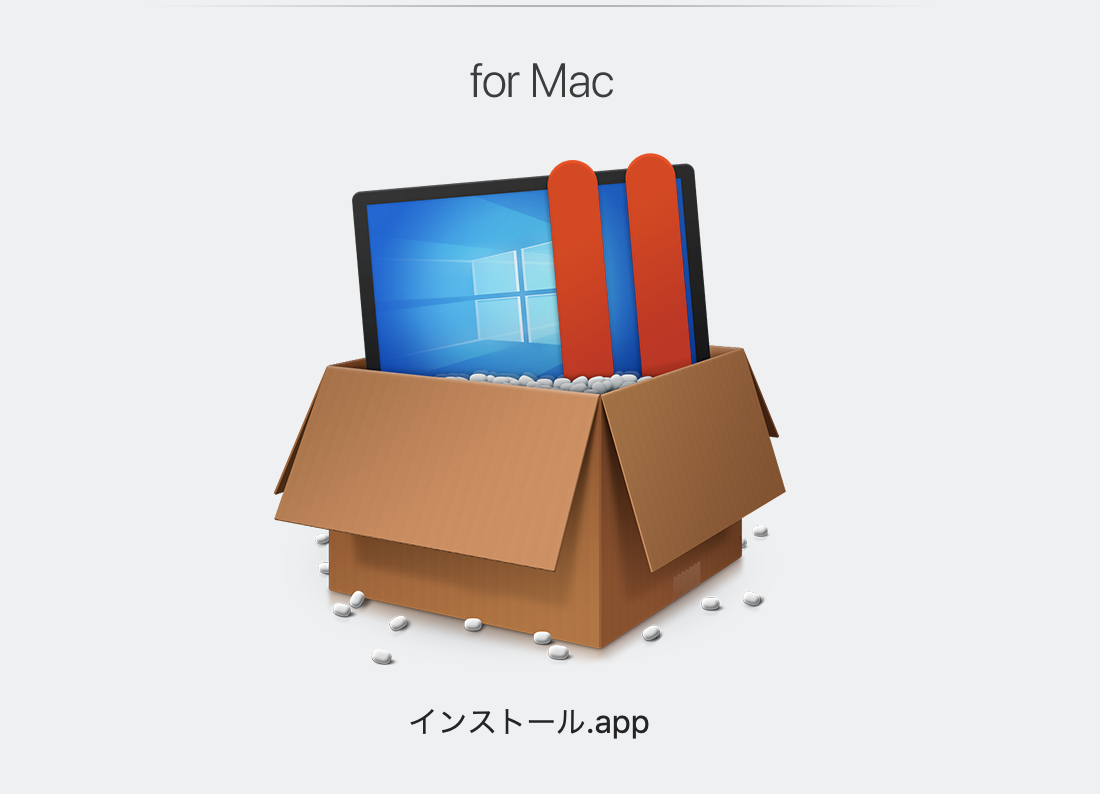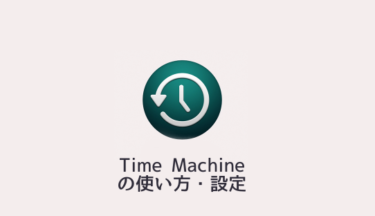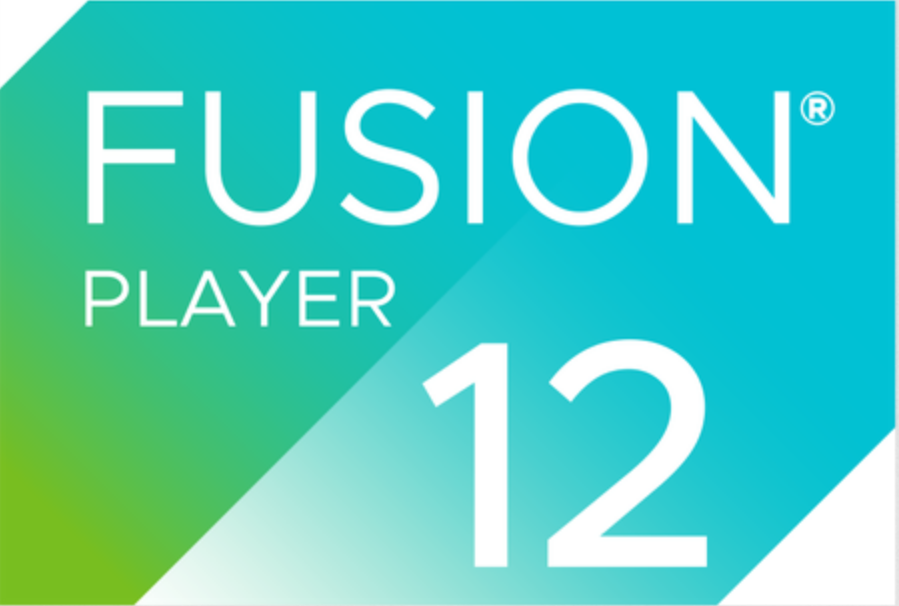Parallels DesktopにWindows10をインストールする方法ごご紹介します。今回は下記環境でインストールしました。
- Mac OS 10.14 Mojave
- Parallels Desktop 15
必要なもの
- Parallels Desktopのインストーラー
無料トライアルをダウンロードすることもできます。
- Windows 10のプロダクトキー
Parallels DesktopでWindowsを使用するには、Windows 10のライセンスが必要です。持っていない場合は購入する必要があります。
https://www.microsoft.com/ja-jp/windows/get-windows-10
インストール作業
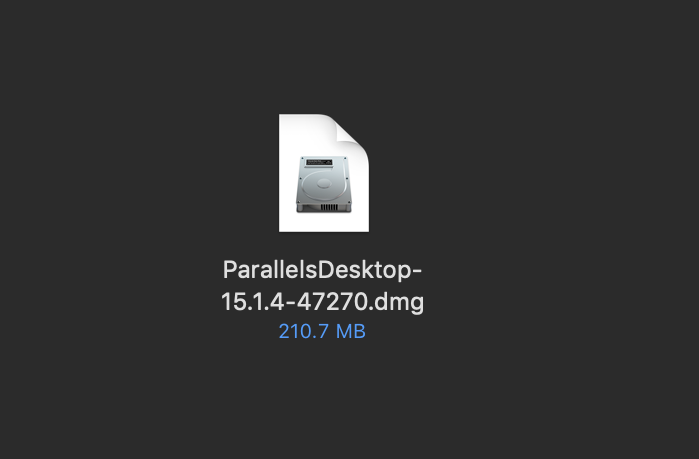
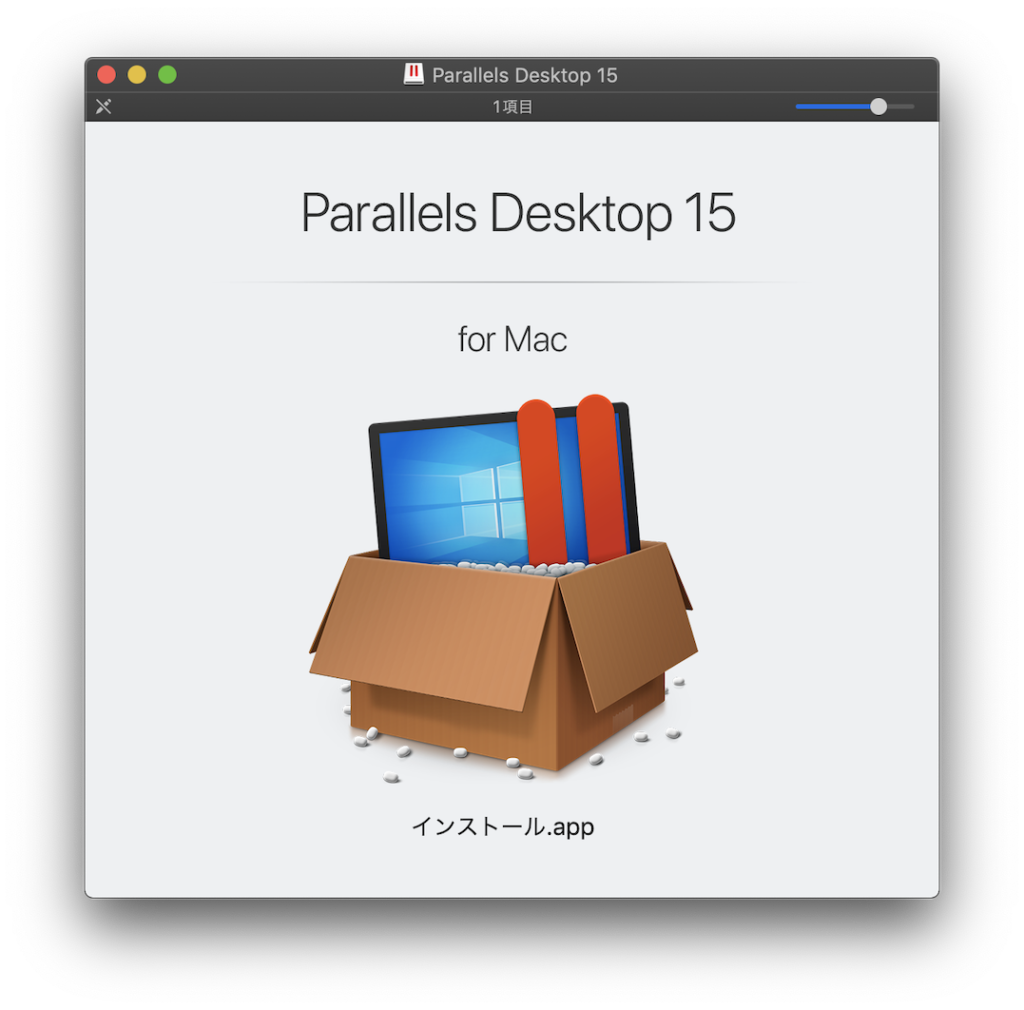
Parallels DesktopのインストーラーをダブルクリックするとMacがダンボールの入ったアイコンが起動するので、そのアイコンをダブルクリックします。
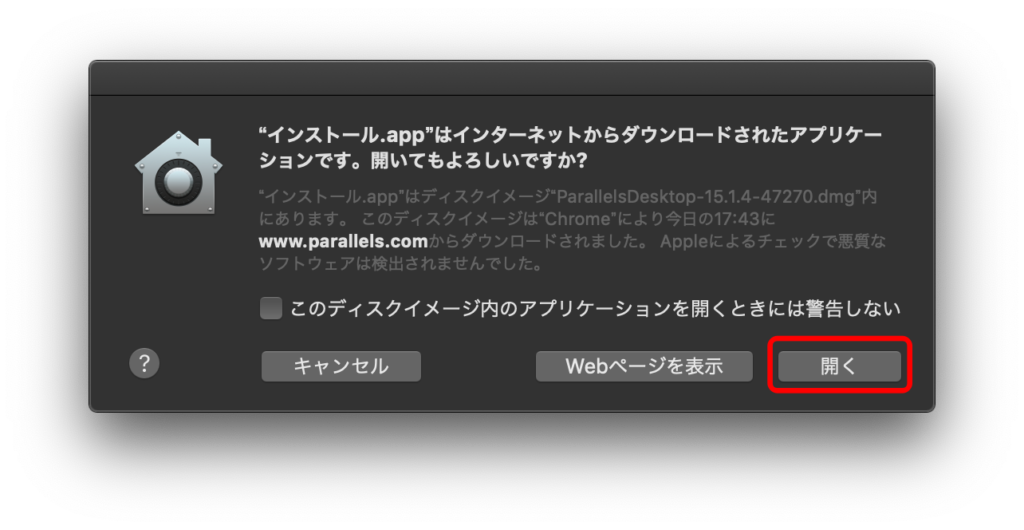
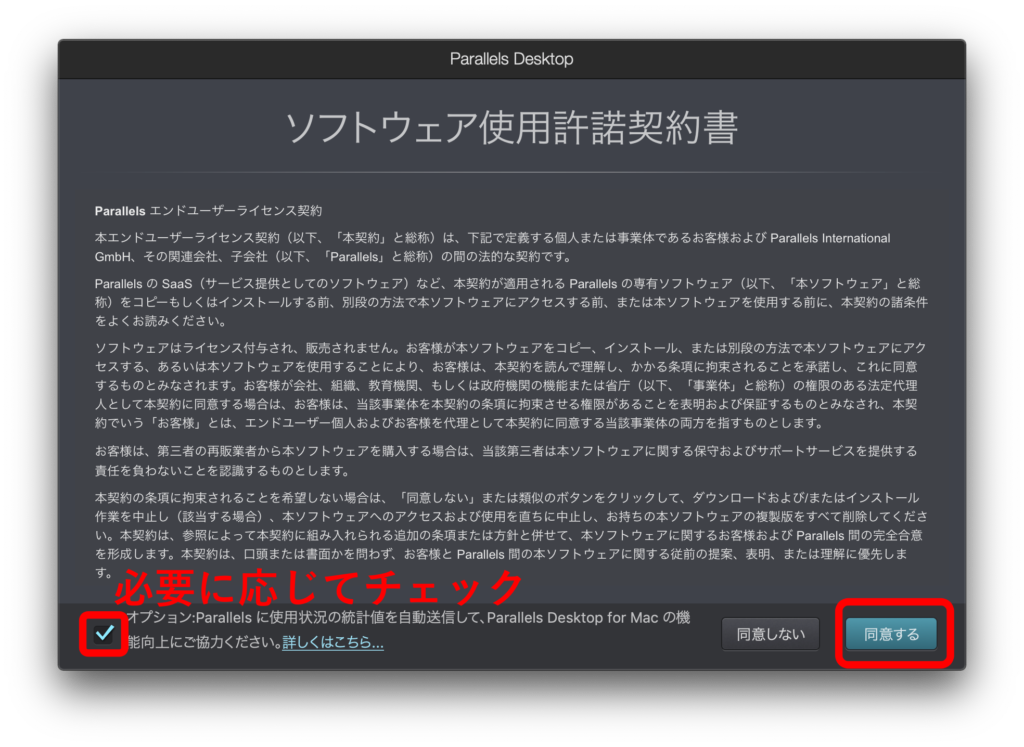
Macのパスワードを求められ入力し、ソフトウェア使用許諾契約書を読んで問題なければ「同意」ボタンを押します。
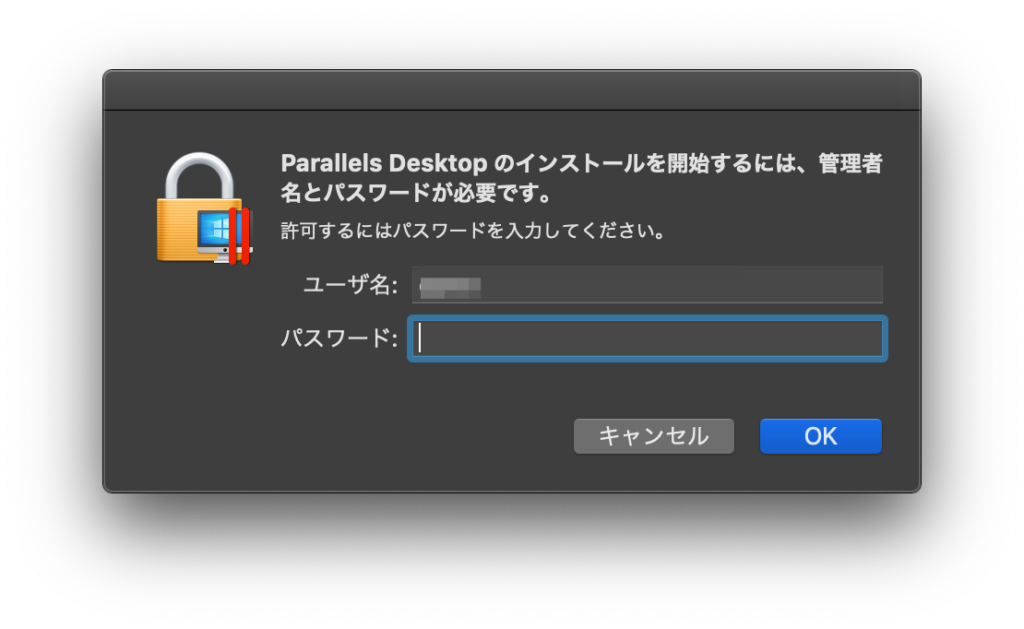
Macのパスワードを求められるので入力し「OK」をクリック。
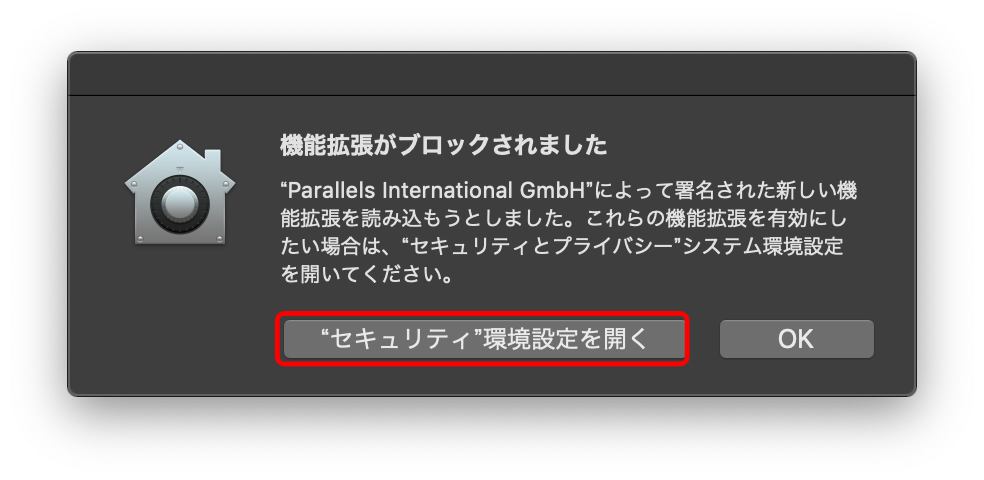
上記画面が出る場合は「セキュリティ環境設定を開く」を選択してください。
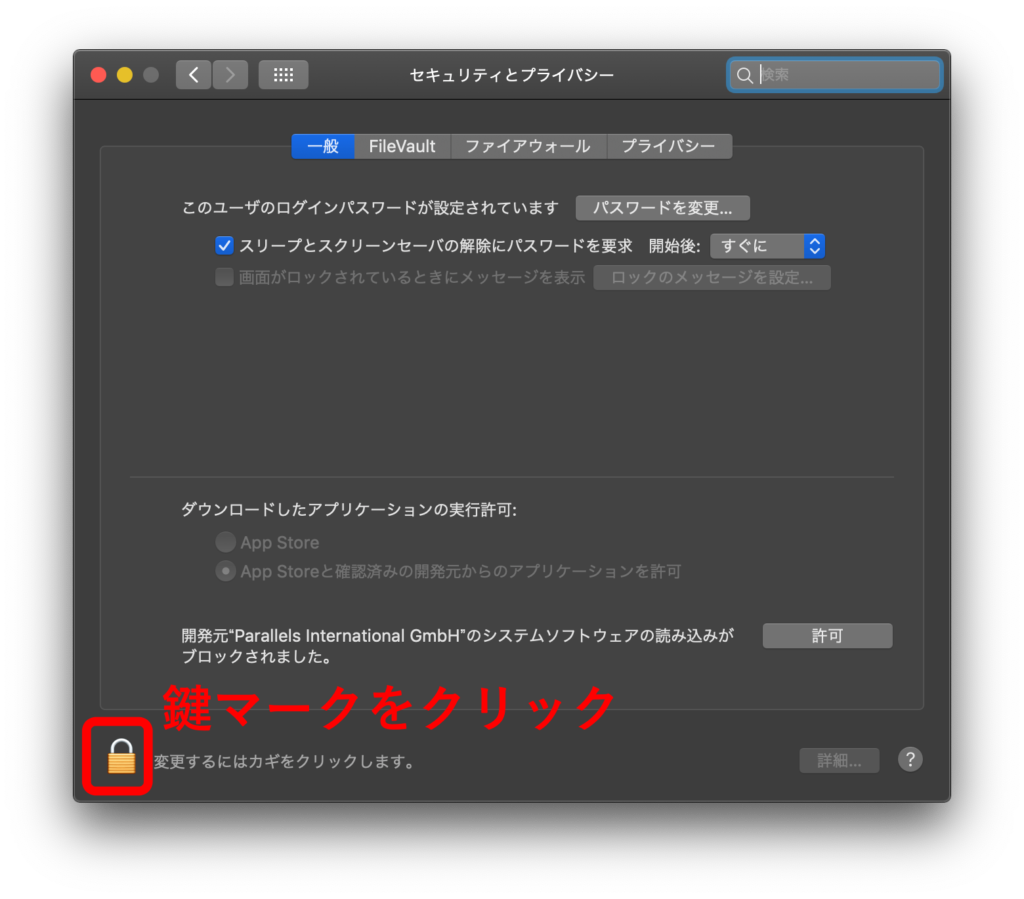
セキュリテイに設定によりParallels Desktopをインストールがブロックされているので、許可する必要があります。左下の鍵マークをクリックしパスワードを入力してください。
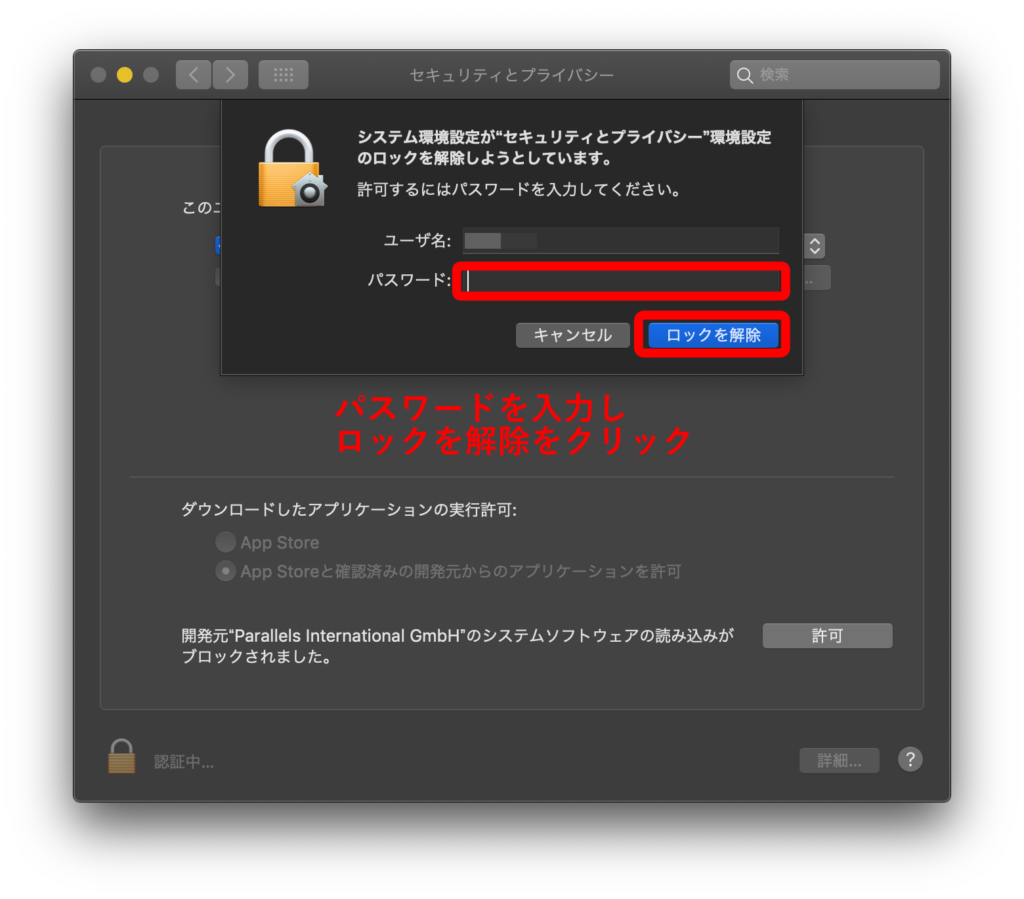
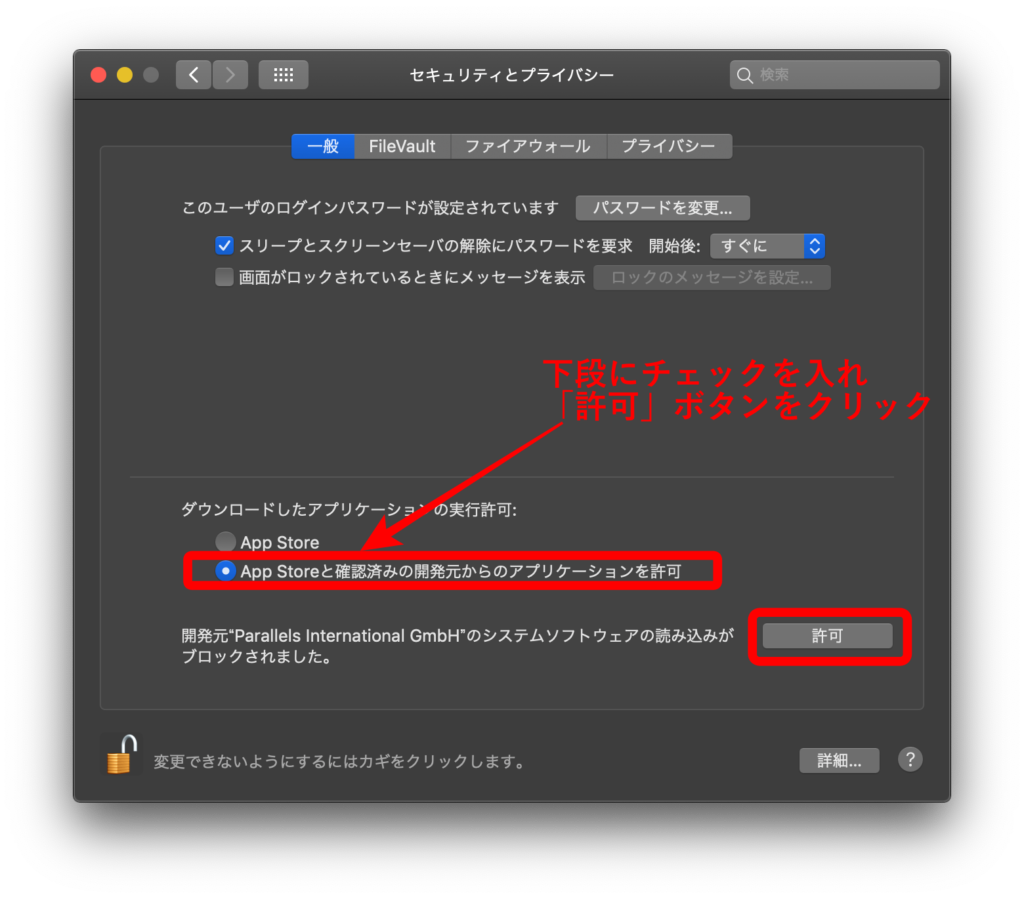
許可すると、アシスタントが起動しダウンロード作業が始まります。
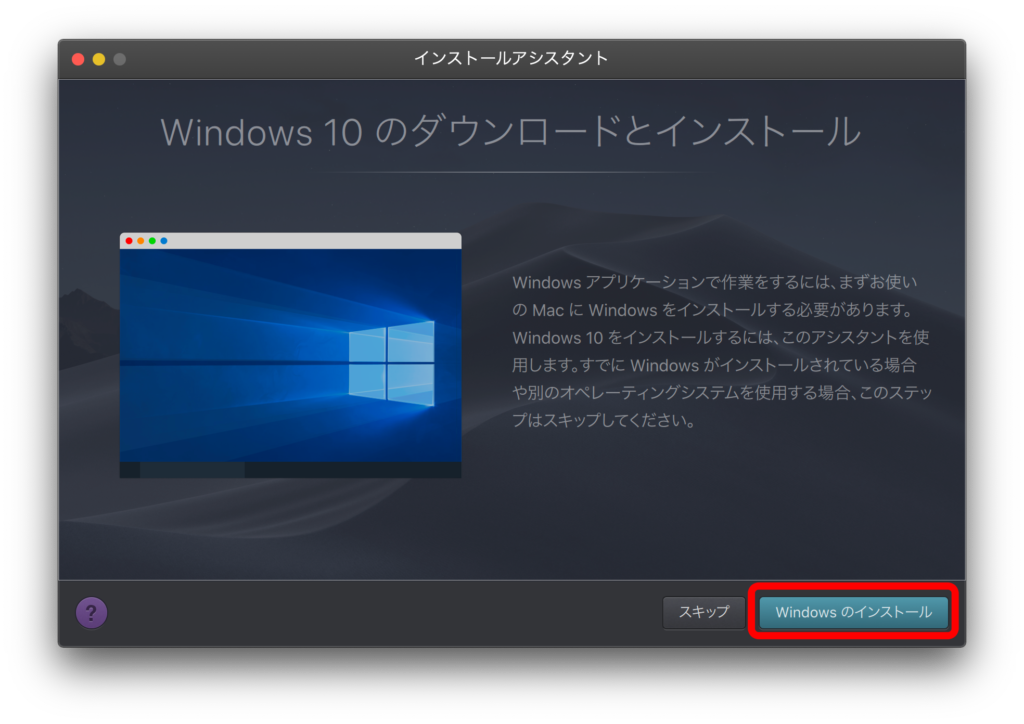
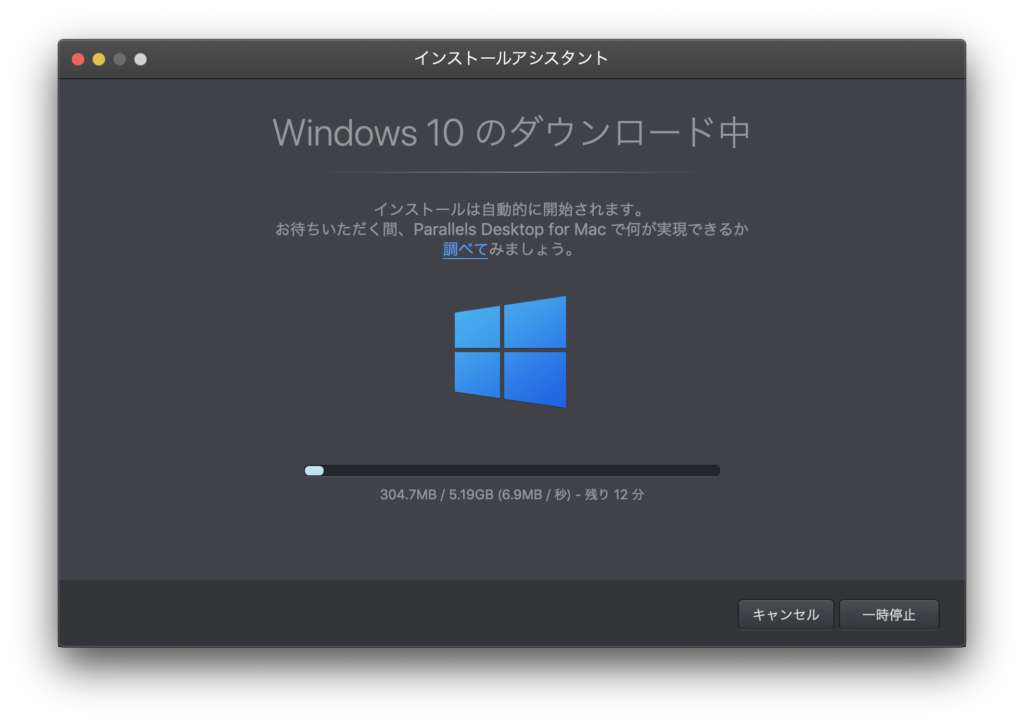
Parallels Desktopが勝手にWindowsをダウンロードしてくれます。ラクですね!
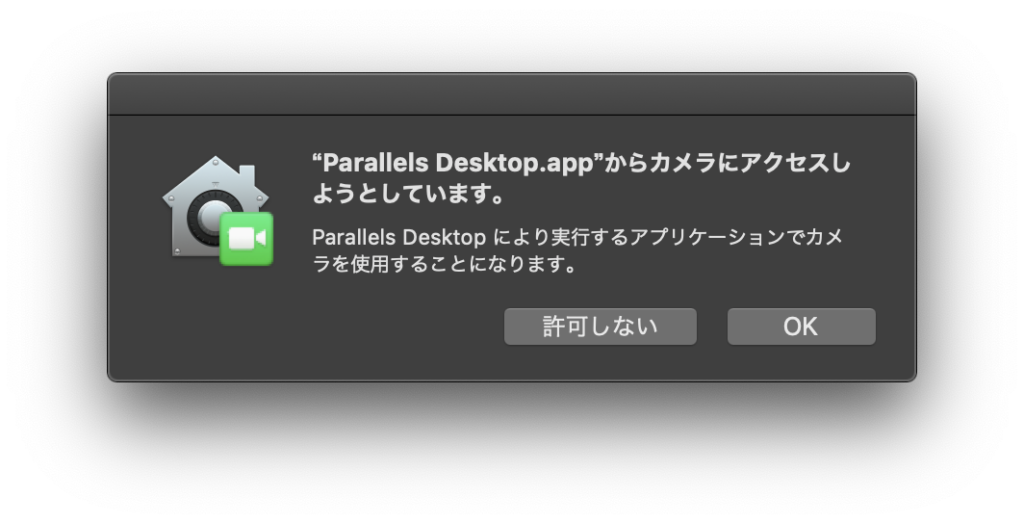
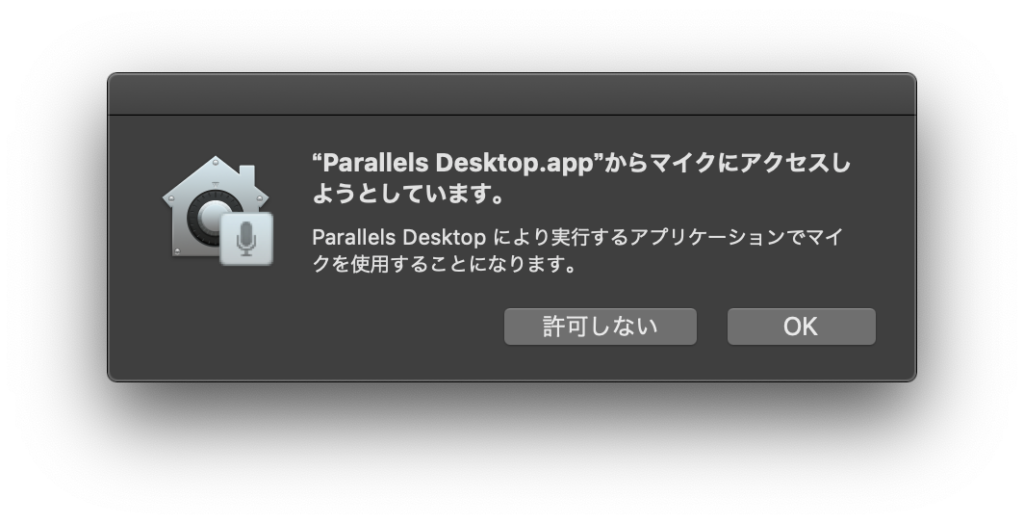
しばらくすると上の画像のように許可を求められるので「OK」をクリックしてください。その後Windows画面に切り替わりインストールが始まります。
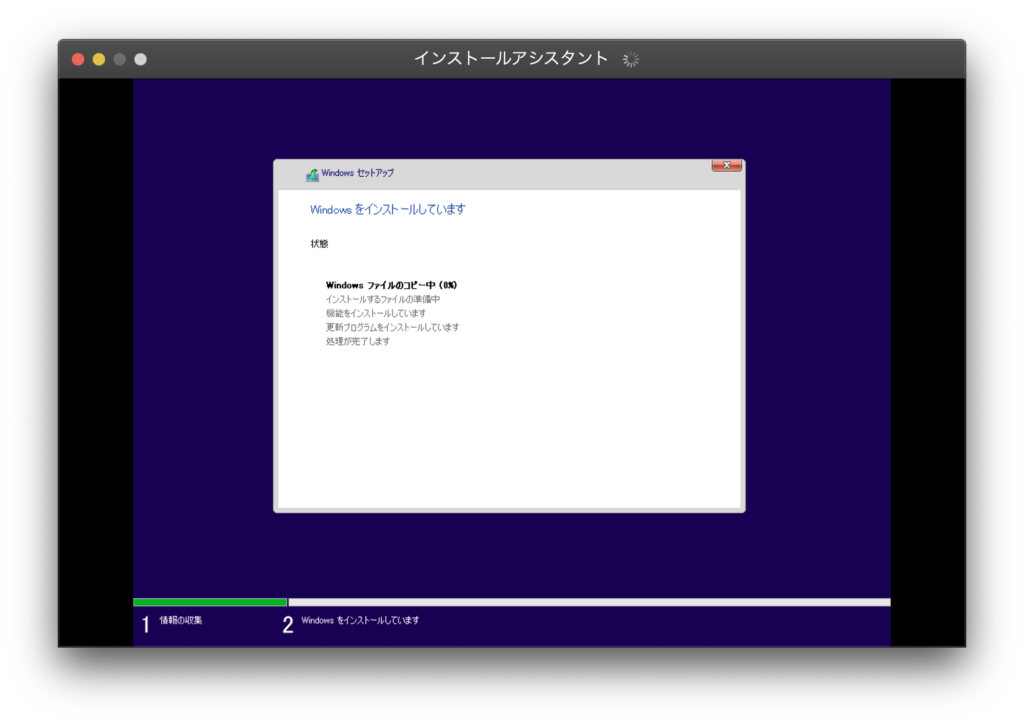
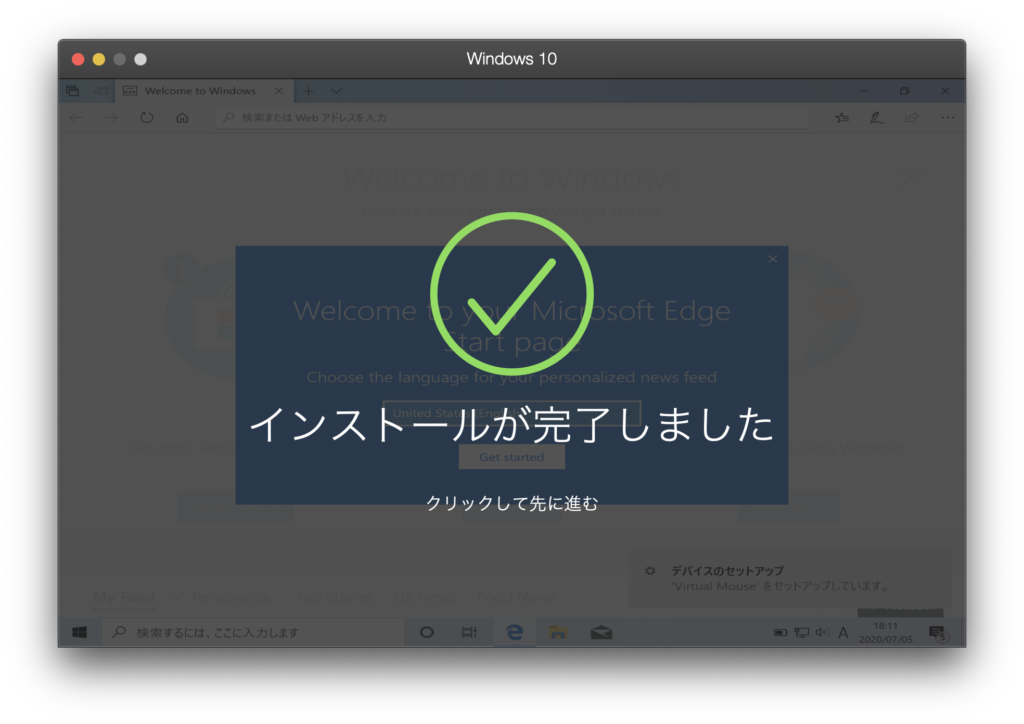
Windows10のインストールが完了しました。クリックして次に進んでください。
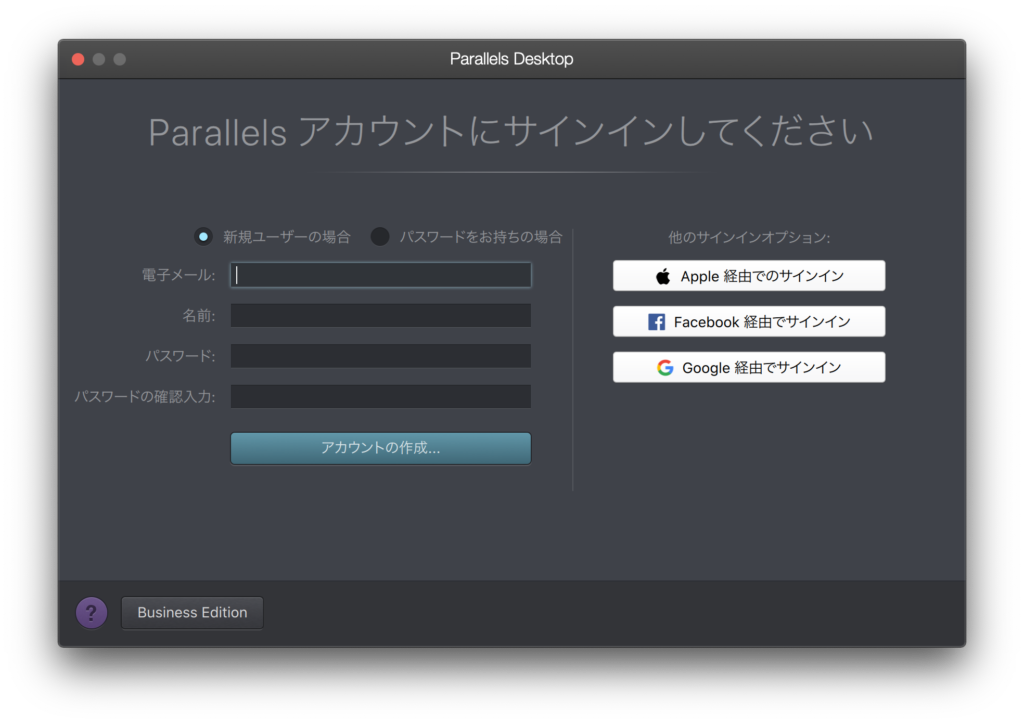
Parallelsアカウントを持っていない場合は作成します。サインインすると、いよいよWindowsが起動します。ブラウザ(Edge)が全画面で開いてるので右上の「☓」をクリックするとデスクトップ画面が表示されます。
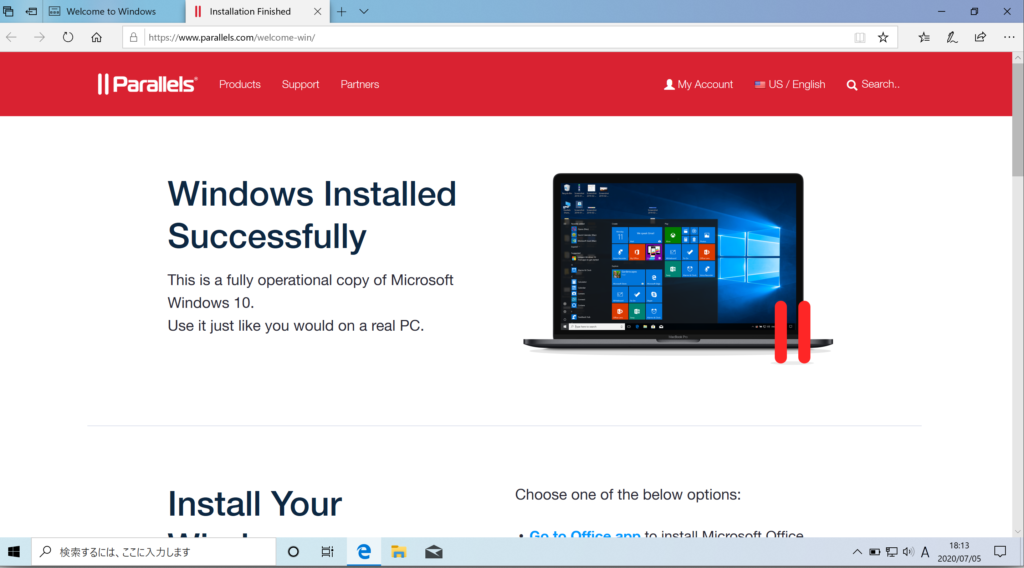
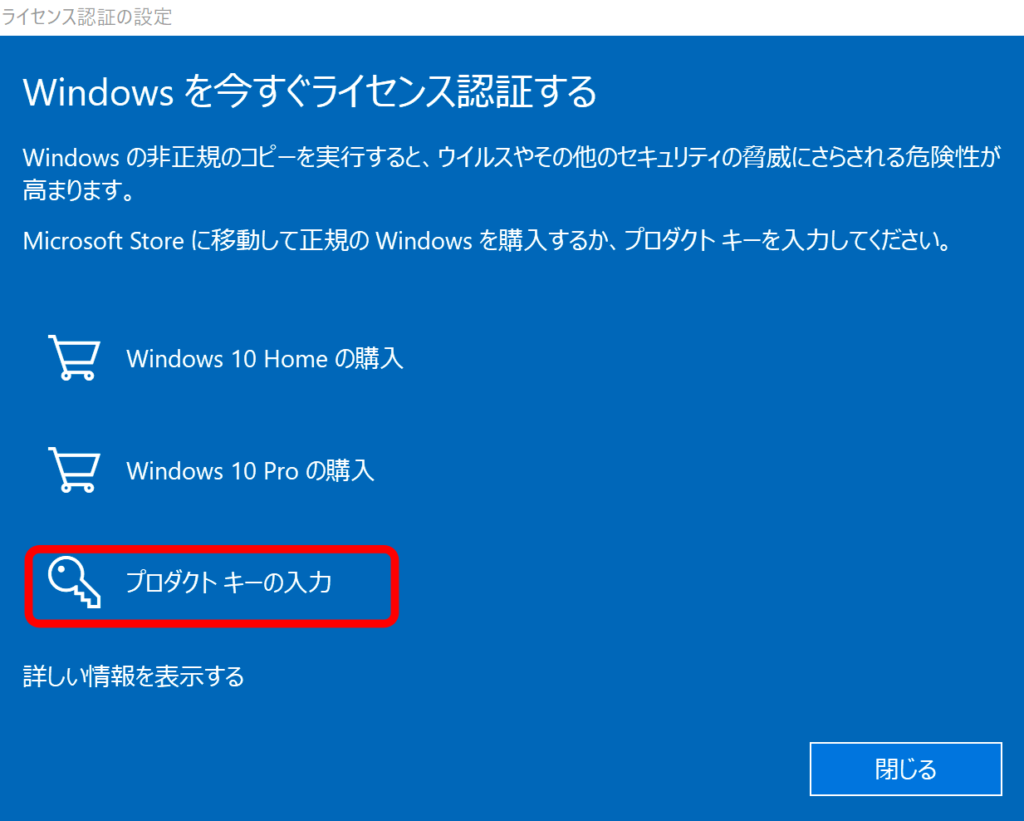
ブラウザを閉じると、Windowsのライセンス認証画面が表示されるのでプロダクトキーを入力します。この画面から購入もできるようですね。
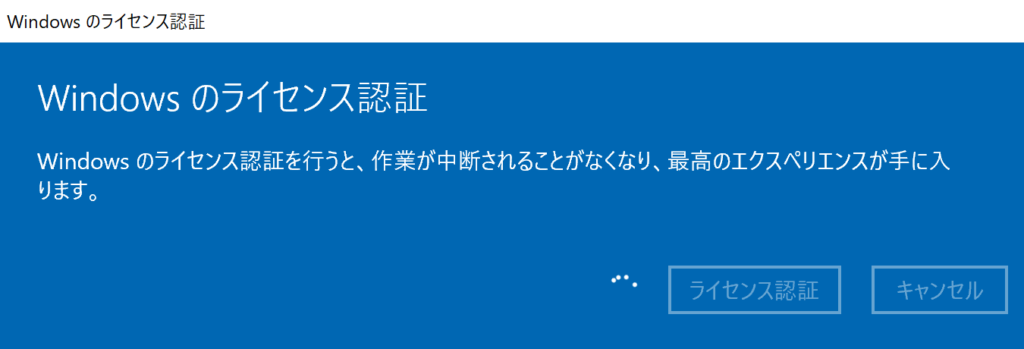
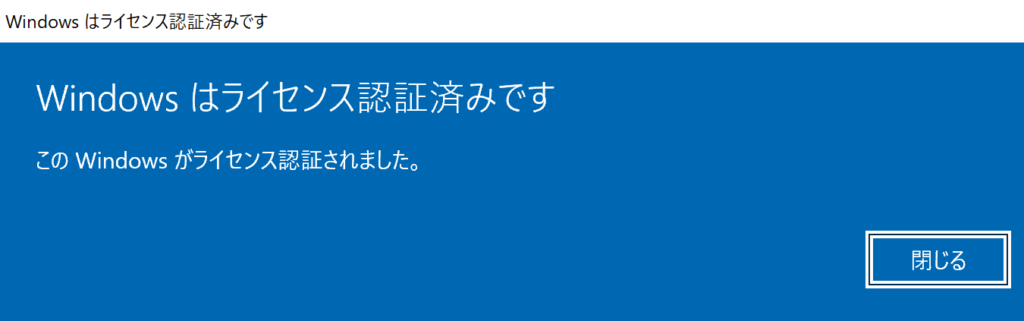
ライセンス認証が完了し、Parallels DesktopでWindow10が使えるようになりました。
このままの状態で使ってももちろん大丈夫ですが、個人的にやっておくと使いやすくなる設定を紹介します。
「かな」「英数」で入力切り替えできるよう設定を変更する
Parallels Desktopそのままの設定では「かな」「英数」で入力切り替えができないので、Macで使用しているときと同じ感覚で使えるようにMicrosoft IMEの設定を変更します。
Parallels Desktop 15では自動的にWindowsの最新バージョンが適用されるようです。この記事を作成しているときの最新バージョンWindows 10「2004」での設定方法となります。
設定画面から以前のバージョンのIMEに戻す
バージョン2004からMicrosoft IMEの設定場所が変更となったため、以前のIME設定に戻し設定を行います。
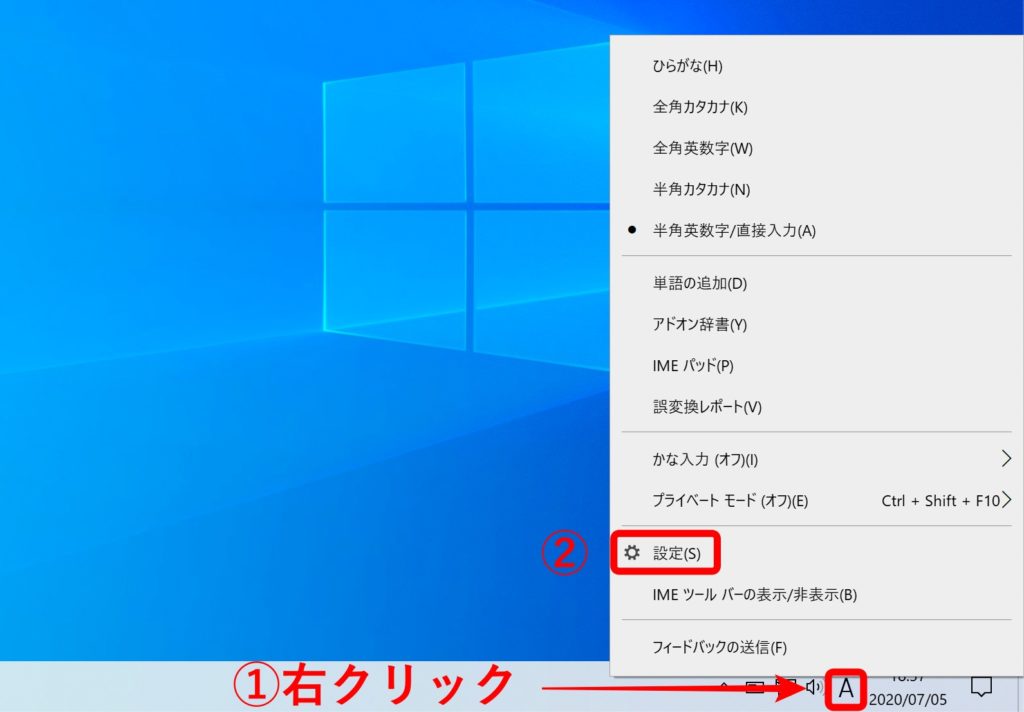
まずは右下の「A」もしくは「あ」を右クリックし「設定」を選択します。
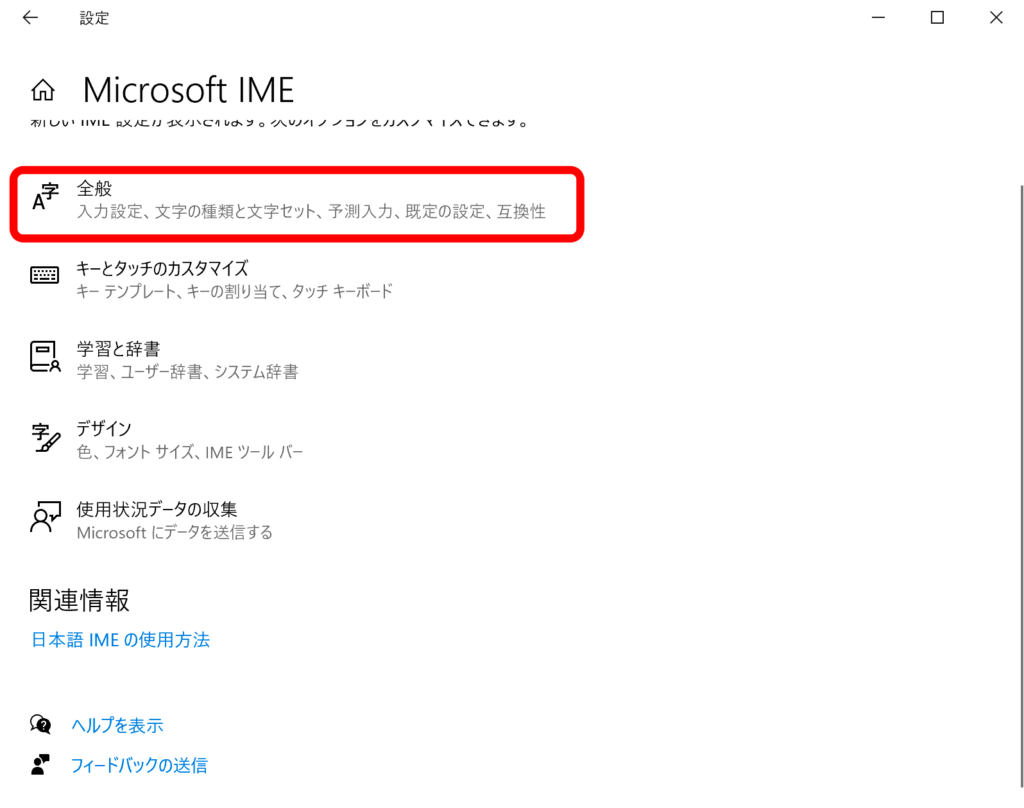
「全般」を選択。
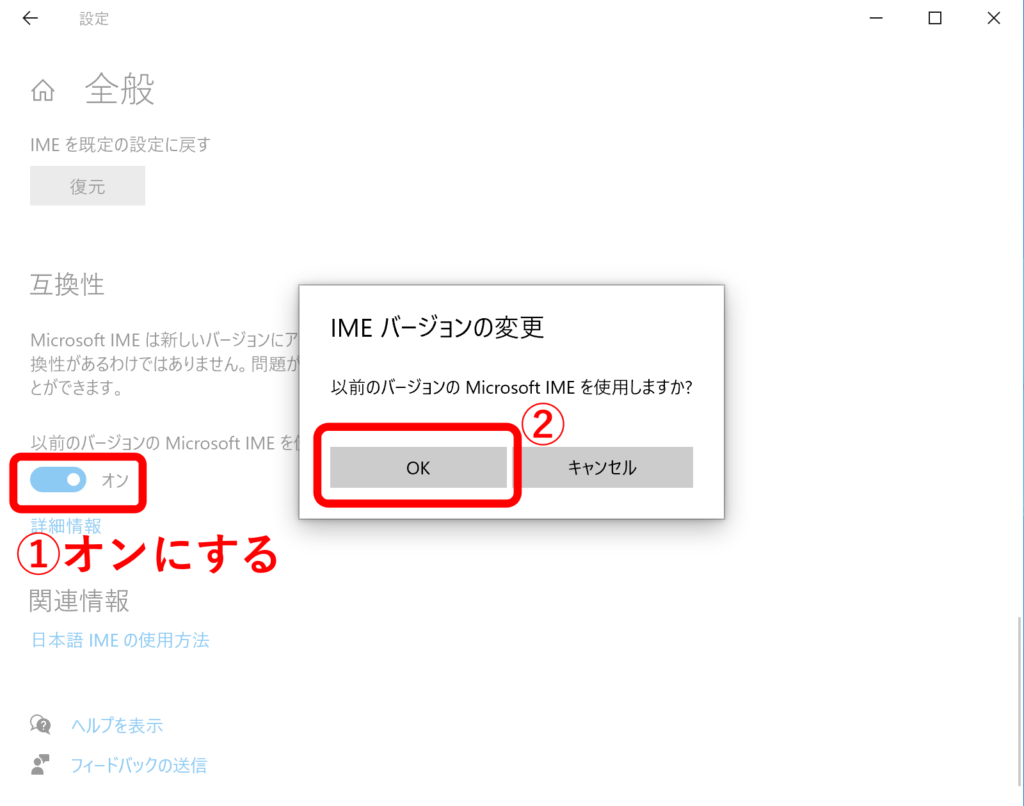
「全般」を下にスクロールすると「以前のバージョンのMicrosoft IMEを使う」という項目があるので「オン」に設定を変更します。
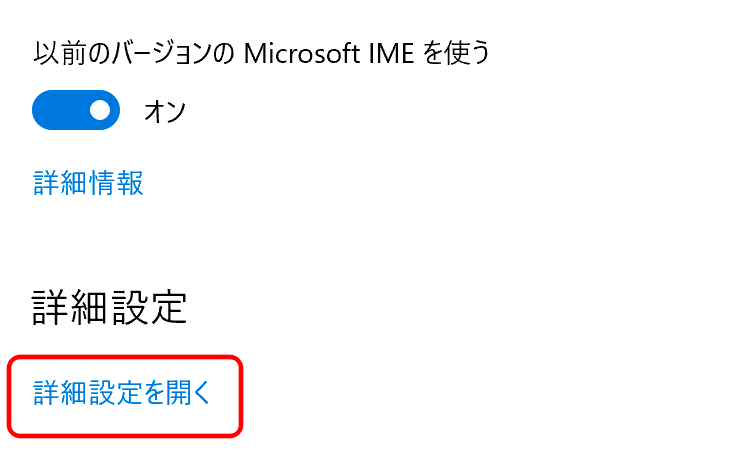
「以前のバージョンのMicrosoft IMEを使う」項目の下にある「詳細設定を開く」をクリック。
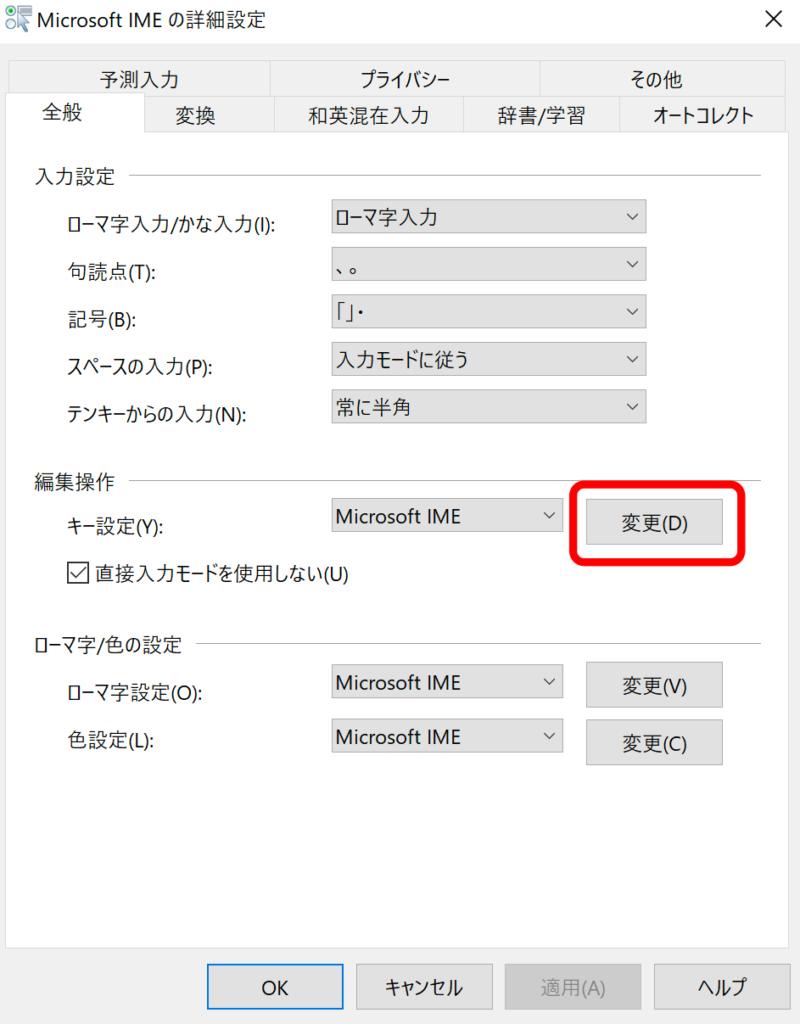
「キー設定」「Microsoft IME」横の「変更」をクリックすると「キー設定」画面が表示されます。
「かな」「英数」キーの割当を変更
ここから「かな」「英数」キーがMacと同じように使えるようIMEキーの割当を変更します。
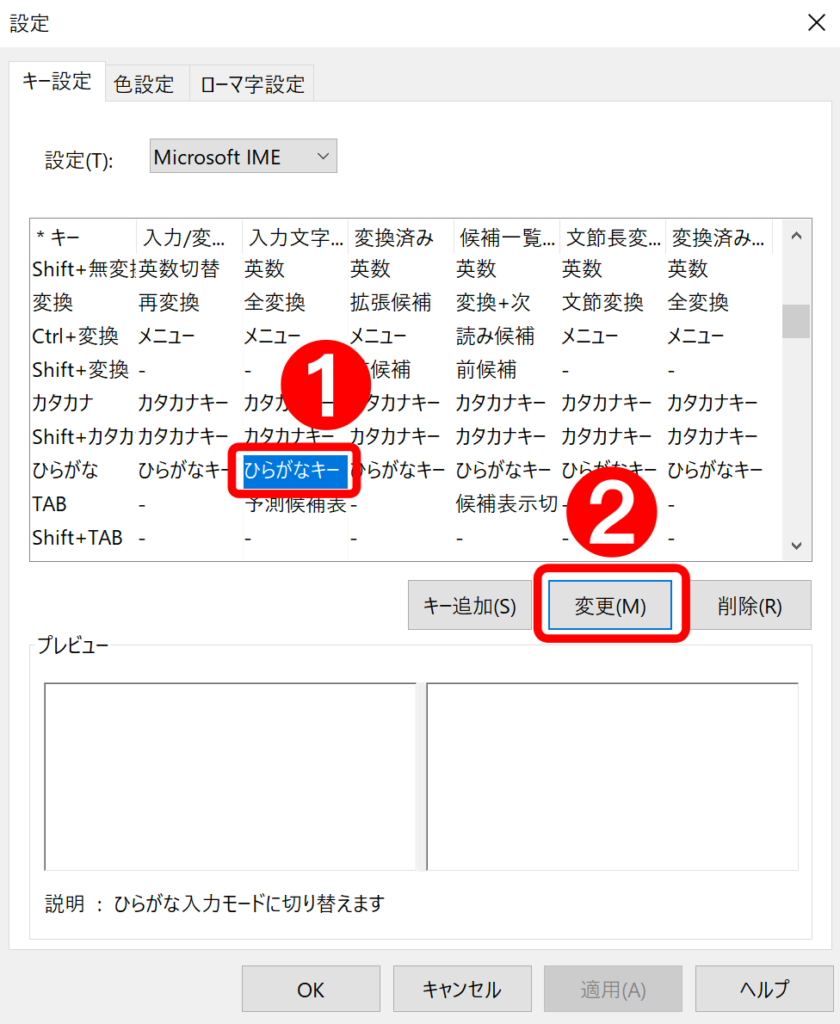
「入力文字」列の「ひらがなキー」を選択し「変更」をクリック。
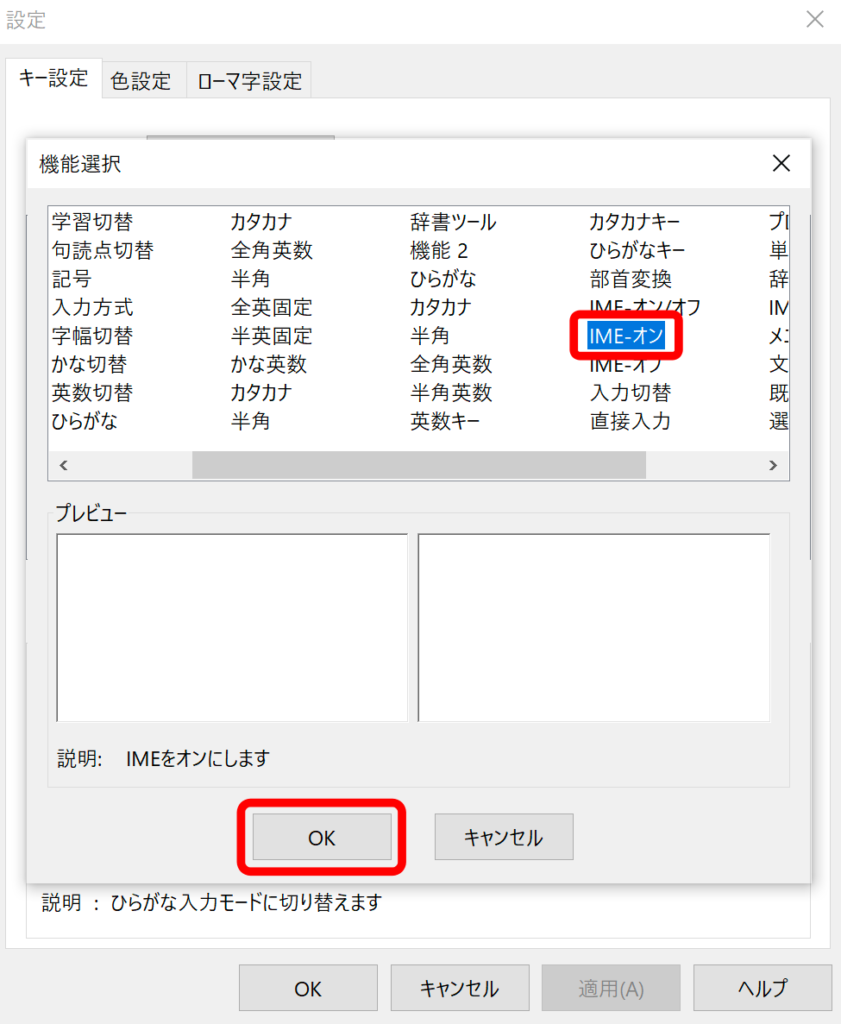
「IME-オン」を選択し「OK」をクリックします。
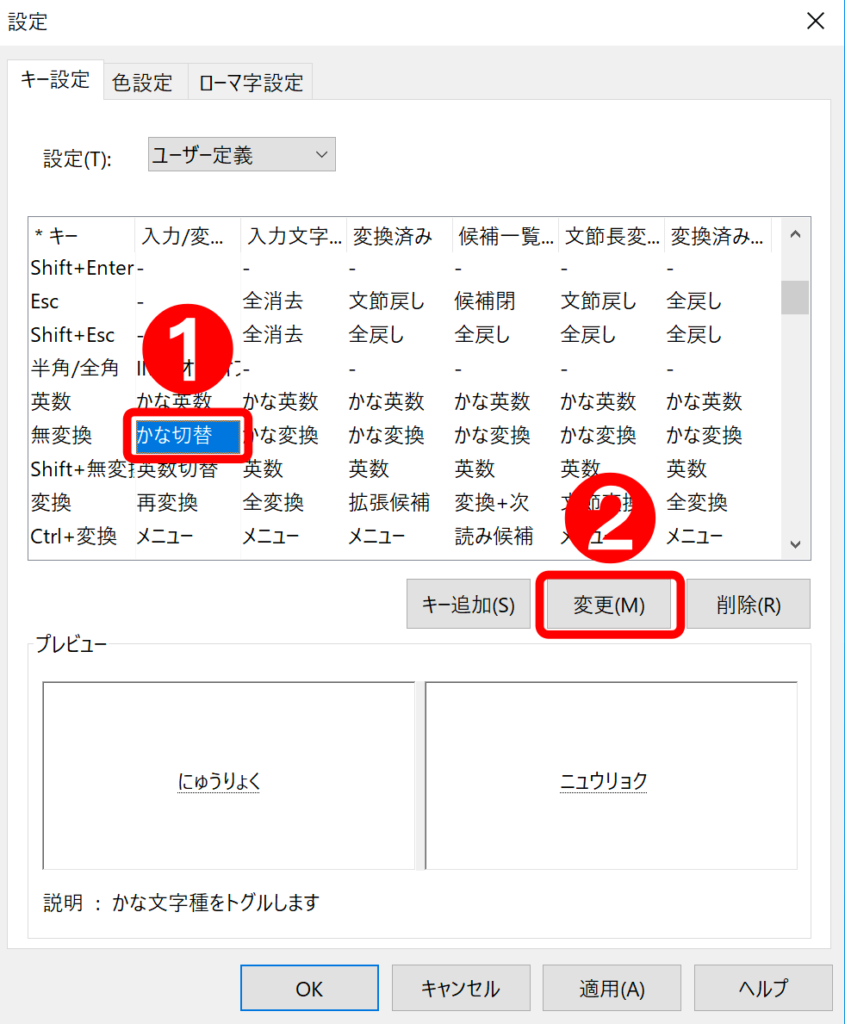
「入力/変換済…」列の「かな切替」を選択し「変更」をクリック。
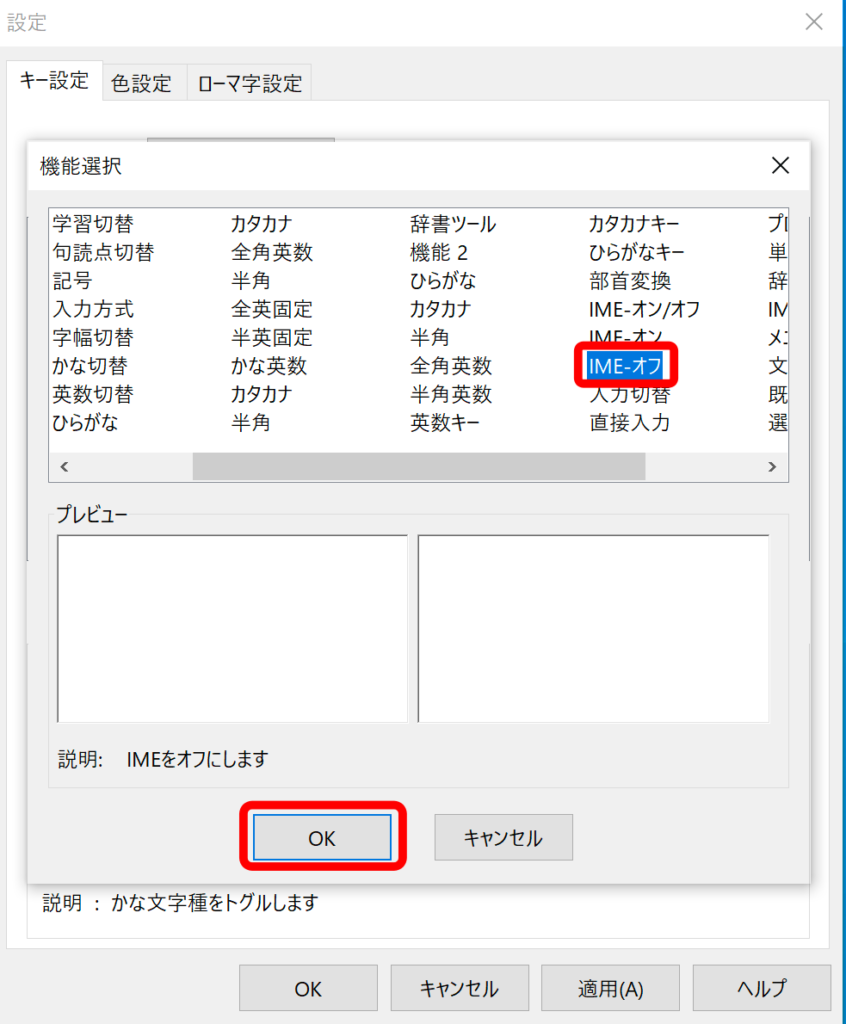
「IME-オフ」を選択し「OK」をクリックします。
これでParallelsのWindowsでもMacのJISキーボードと同じように「かな」「英数」キーで入力を切り替えできるようになりました。
おわり
1時間半〜2時間ほどで完了しました。IMEの設定が少し面倒ですが、こっちでWindowsを用意しなくても勝手にダウンロードしてくれるので、全体的にすごく楽に設定できるなぁと感じました。