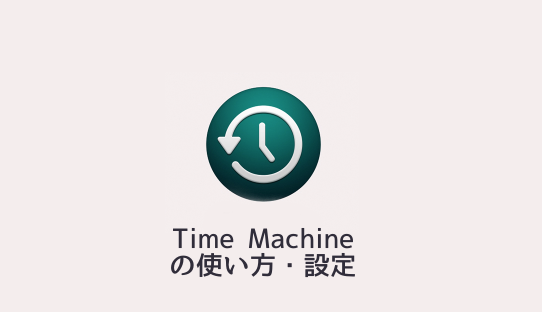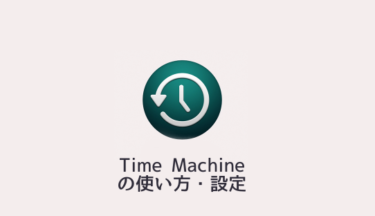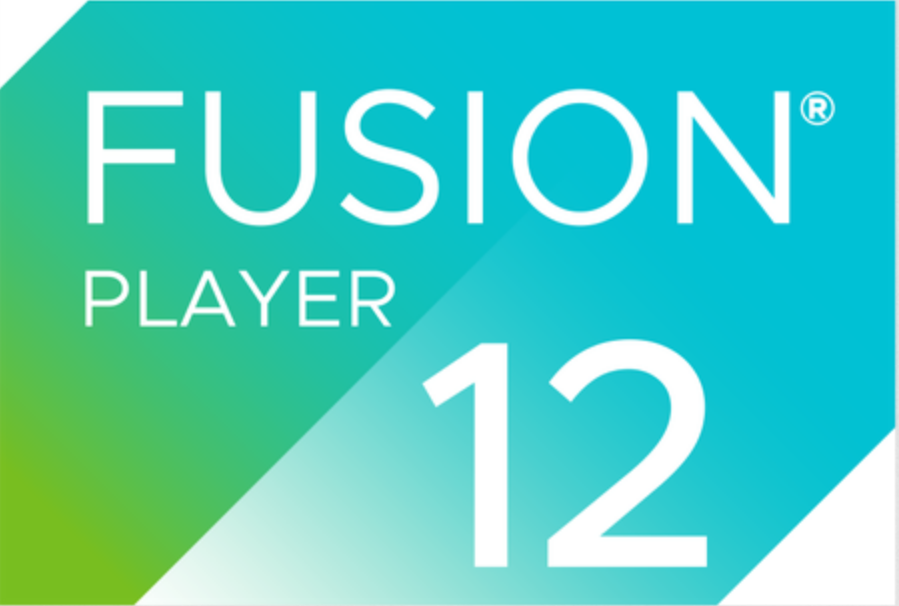MacにはTimeMachine(タイムマシン)というバックアップソフトが元々入っているので、高いバックアップソフトを買わなくても簡単な手順で高機能なバックアップが無料で行えます。
この記事ではTimeMachineの設定、復元について紹介したいと思います。
Time Machineとは
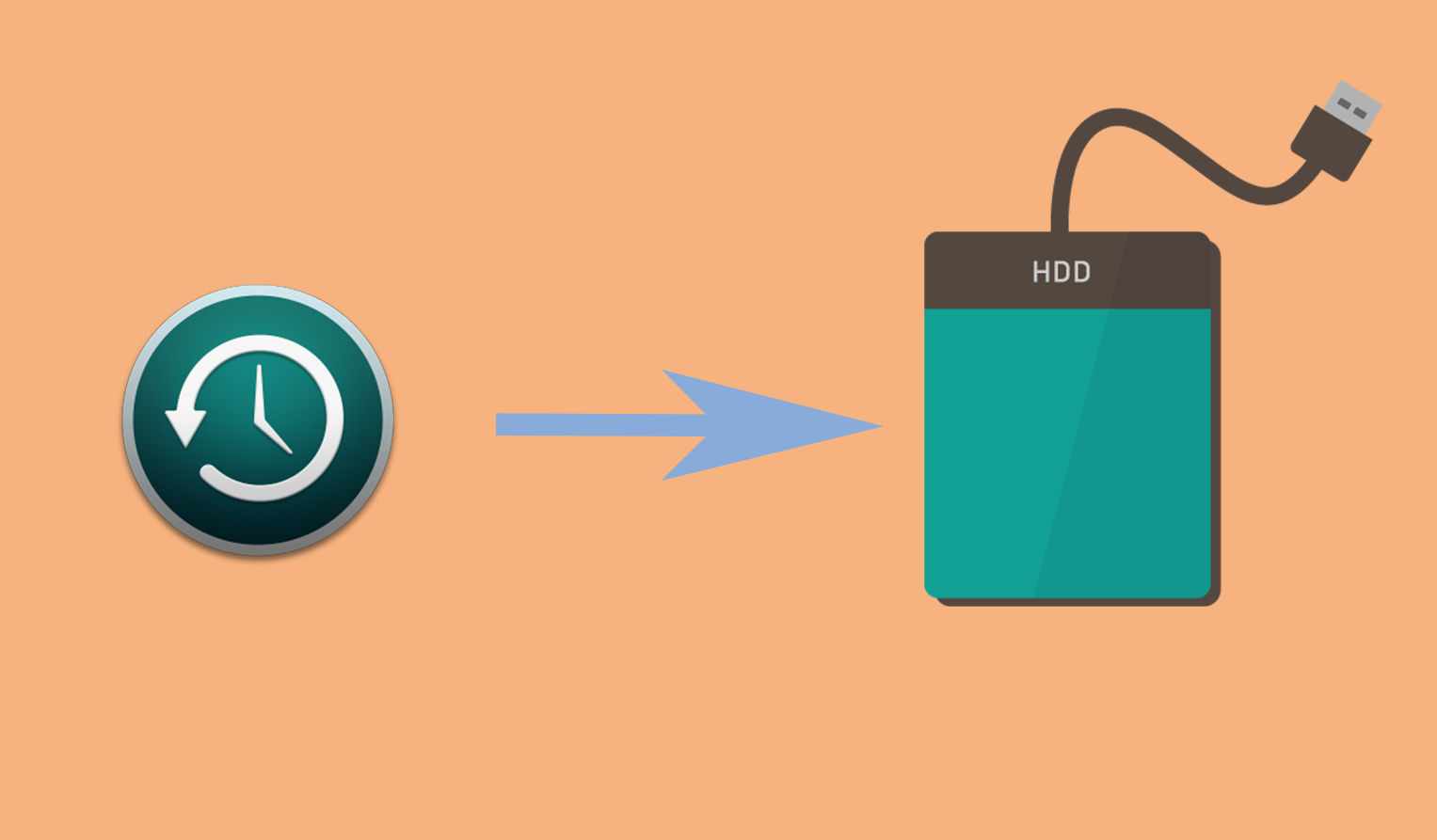
Time Machine は、Mac に組み込まれているバックアップ機能です。この機能を使って、App、音楽、写真、メール、書類など、個人のデータを自動でバックアップできます。バックアップしてあれば、削除してしまったファイルでも、Mac のハードディスク (SSD) の消去や交換が必要になり、やむなく消失したファイルでも復元できます。
Apple:https://support.apple.com/ja-jp/HT201250
Time Machineに必要なもの
外付けハードディスク
Macのデータを移す用に外付けHDが必要です。できればMacのストレージより3倍ほど、最低でも2倍の容量を選んでください。
最近は大容量の外付けHDも安くなってきたので2TBが1万円以下で買えますね。3.5インチは電源アダプタが必要で面倒なので、2.5インチのサイズをおすすめします。
BUFFALO ミニステーション USB3.1(Gen1)/USB3.0用ポータブルHDD 2TB HD-PCFS2.0U3-BBA
USB Type-C 変換ハブ

最近のMacはUSB Type-Cになっているので、USB Type-Aの外付けHDを使う場合はType-Cに変換できるハブが必要です。
BUFFALO USB ハブ TypeC USB3.1 Gen1 4ポート バスパワー ブラック スリム設計 BSH4U125C1BK
Time Machineの設定
Time Machineでバックアップを行うには外付けHDがMac用のフォーマットでないと使えません。ほとんどの場合、外付けHDはWindows用フォーマットで出荷されているのでMac用にフォーマットする必要があります。
外付けHDをMacに接続すると「Time Machineとして設定しますか?」と尋ねられ「はい」を選択すると自動でフォーマットを行ってくれますが、まれに反応がないときがあるので、手動でフォーマットを行う手順を紹介します。
ディスクユーティリティでフォーマット
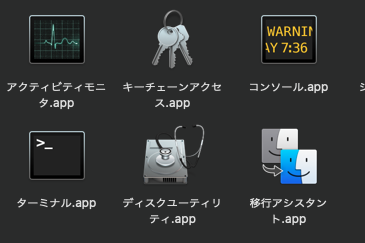
上部メニューバーから「移動」>「ユーティリティ」>「ディスクユーティリティ」を起動します。
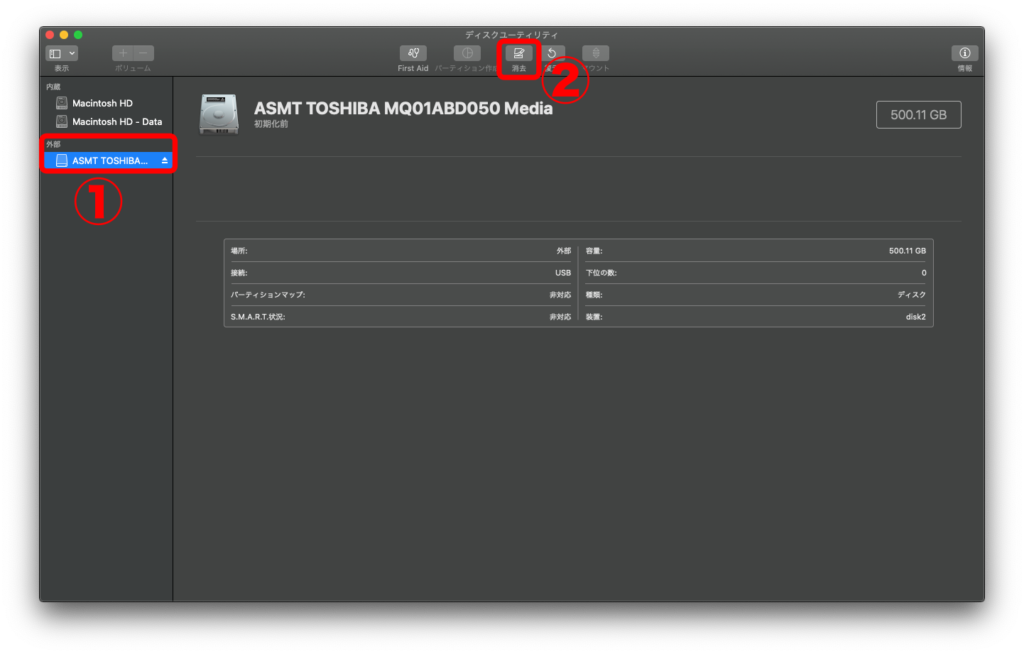
左サイドバーに表示されている外付けHDを選択し、2番「消去」を選択します。
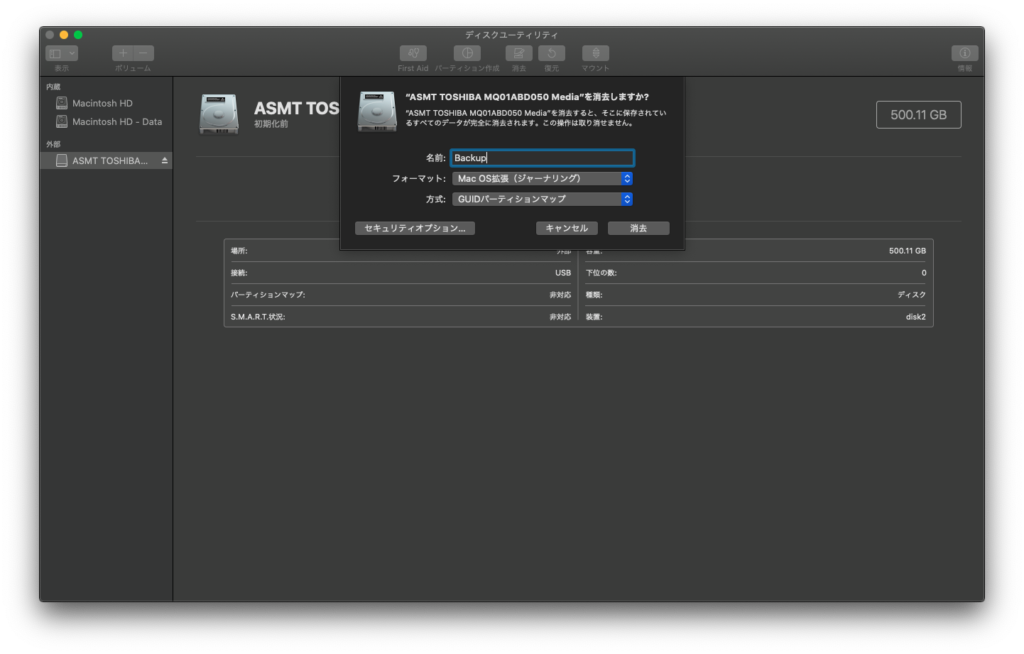
- 名前:好きな名前を入力
- フォーマット:Mac OS拡張ジャーナリング
- 方式:GUIDパーティションマップ
入力が終わり「消去」ボタンを押すとフォーマットが開始されます。中にデータが入っている場合は全て消えてしまいますので注意してください。

ディスクアイコンがデスクトップに表示され、TimeMachineのバックアップディスクとして使えるようになりました。
TimeMachineでバックアップを作成
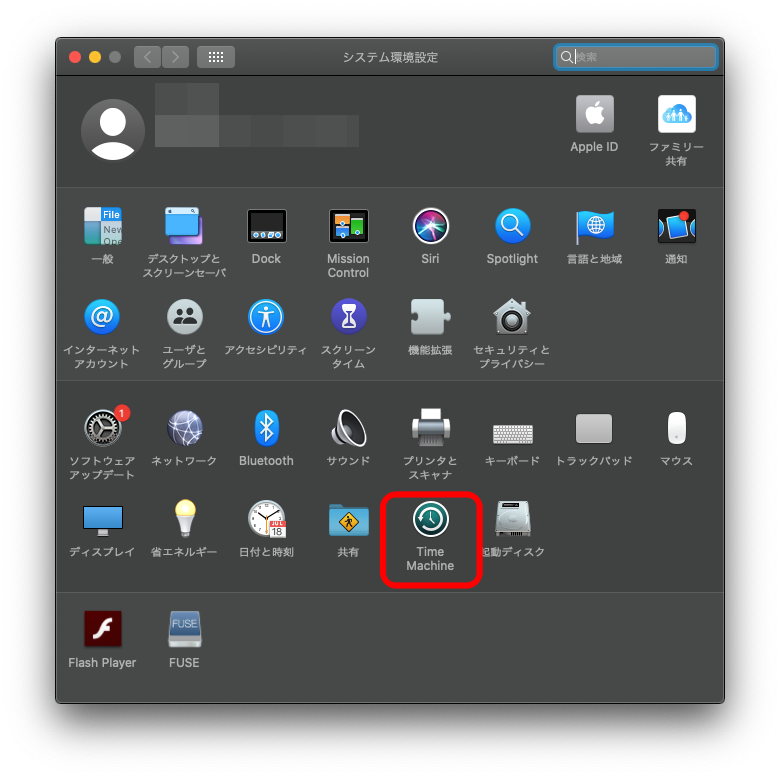
「システム環境設定」を起動し「Time Machine」項目をクリックします。
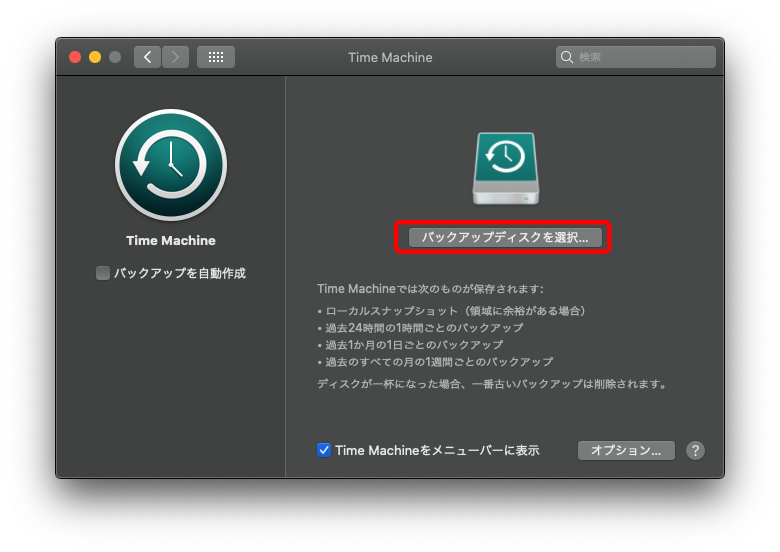
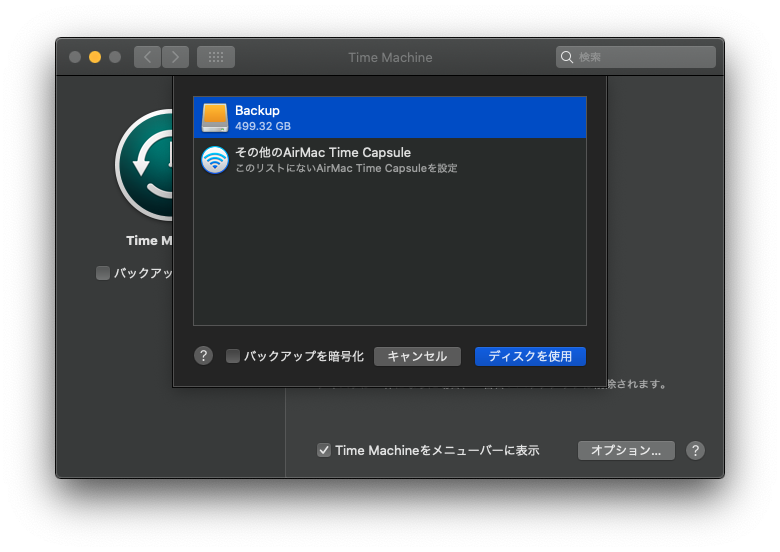
「バックアップディスクを選択」ボタンをクリックし、準備した外付けHDを選択します。
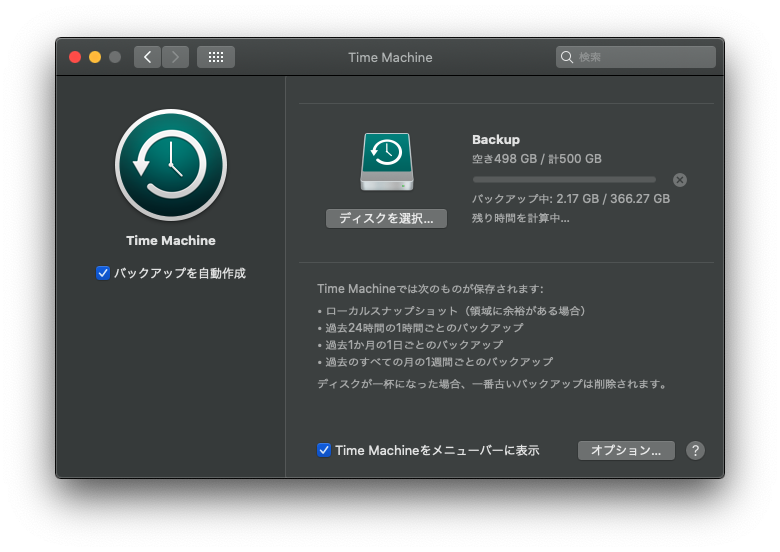
あとは自動でバックアップを作成してくれるので待つだけです。使用している容量にもよりますが、初回は結構時間がかかります。
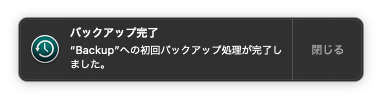
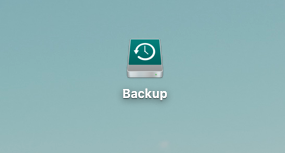
「バックアップ完了」通知が表示され、先程の黄色いディスクからグリーンのTimeMachineディスクへと変わりました。
外付けHDは接続したままで大丈夫?
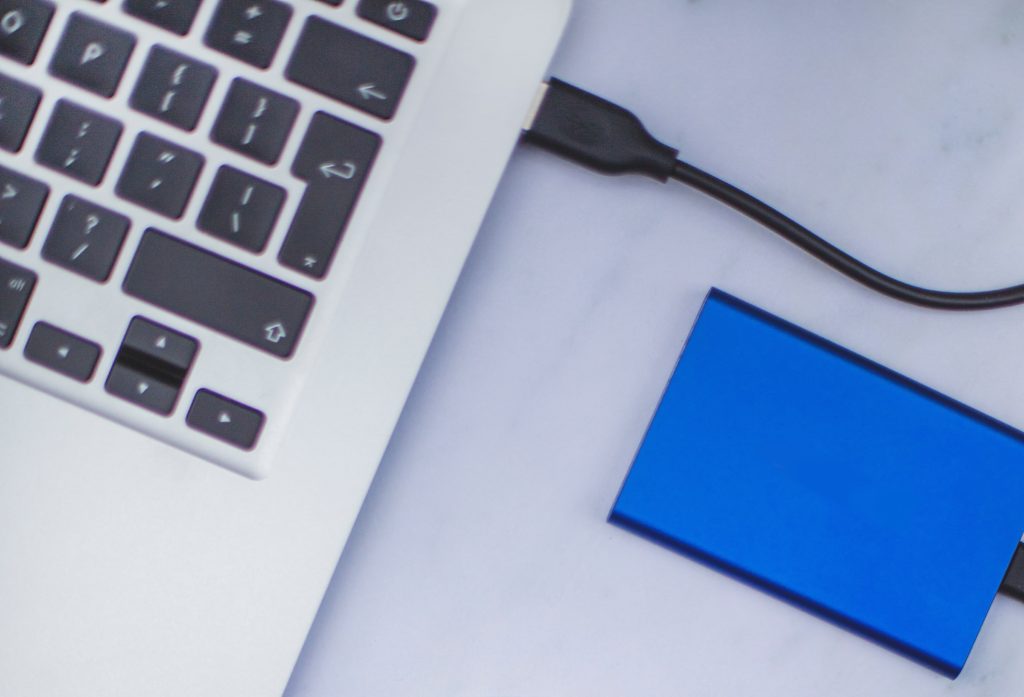
MacBook系は接続したままというのは難しいと思いますが、iMacやMac miniなどのデスクトップは外付けHDを接続したままでも構いません。
自動バックアップを選択している場合は下記のように自動で判断してくれるので基本は放置で大丈夫です。
Time Machine が過去 24 時間分の毎時間のバックアップ、過去 1 か月分の毎日のバックアップ、過去のすべての月の 1 週間ごとのバックアップを自動的に作成してくれます。バックアップディスクの容量がいっぱいになると、一番古いバックアップが削除されます。
Apple:https://support.apple.com/ja-jp/HT201250
復元方法
削除してしまったファイルの方法も簡単です。

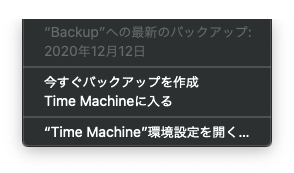
メニューバーのTimeMachineマークをクリックし「Time Machineに入る」を選択します。

上記画面が表示されるので、復旧したい日を選択、Finderから復旧したいファイルを選び「復元」ボタンを押すと消去したデータが復元されます。
初期化後もTime Machineから復元が可能
トラブルなどでMac OSを再インストールしたときもTime Machineディスクがあれば、ほぼ同じ状態に復元できます。
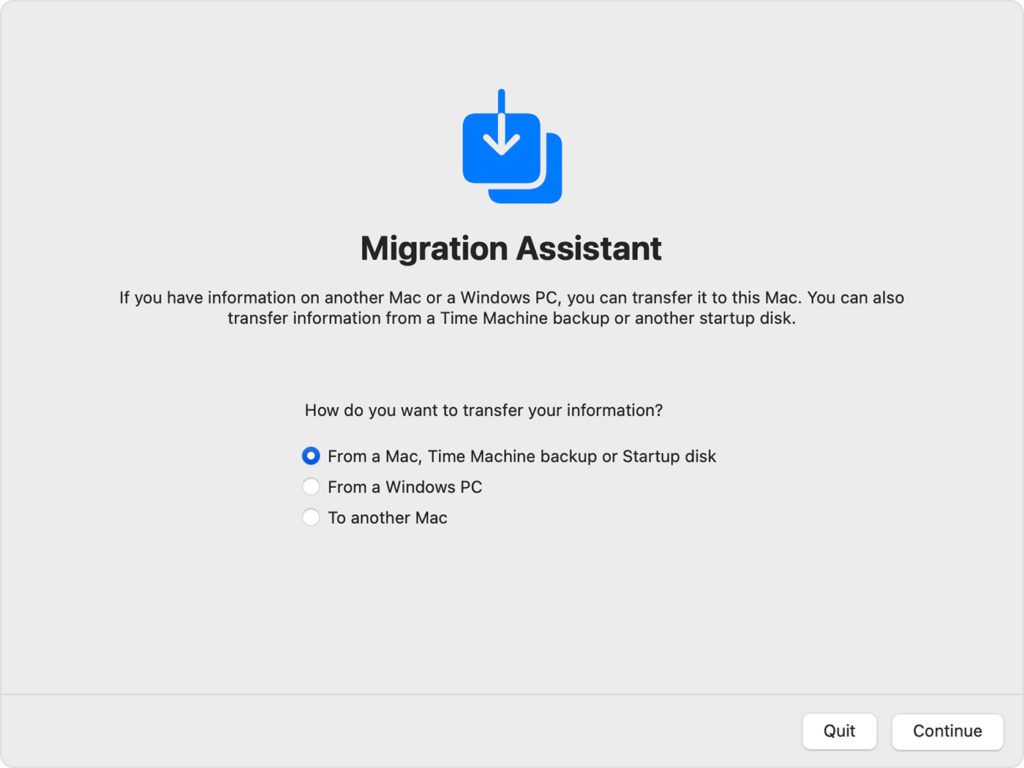
「Time Machineバックアップから転送」を選択すると復元できる
再インストール画面で「Time Machineバックアップから転送」を選択するとバクアップされた状態に復元されます。
おわり
Macを使っているけどバックアップをしていないという方は以外といるようです。高機能なバックアップが無料で使えるので、大切なデータが失くならないようTime Machineはやっておきましょう。