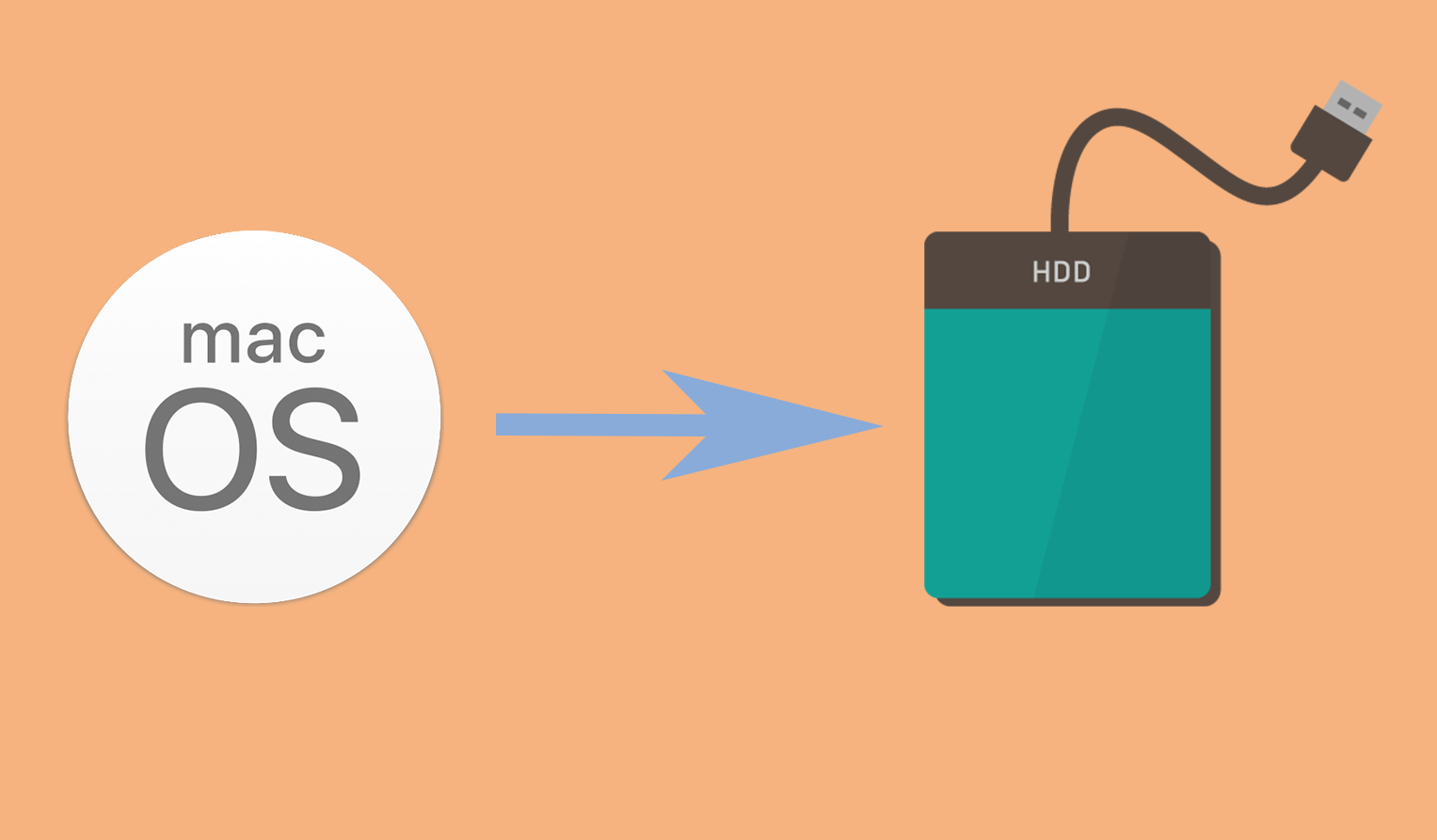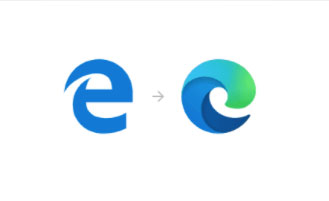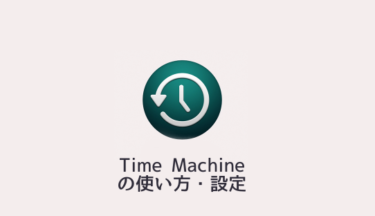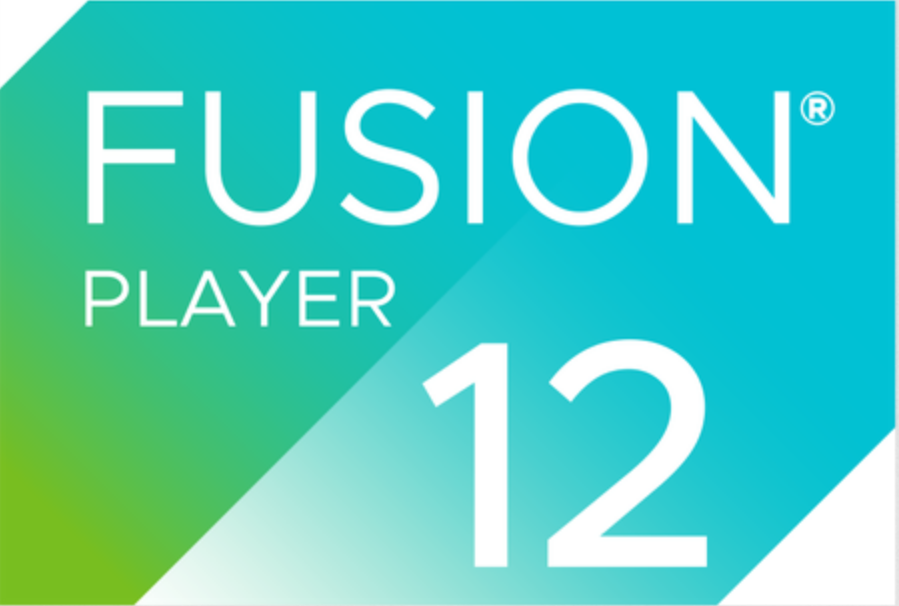Macは、外付けハードディスクなどにインストールされたMac OSを起動させることができます。今回は外付けハードディスクにMac OSをインストール方法を紹介します。
どんなときに使うのか?

- 外付けHDからOSを起動すれば、Macに保存されているデータが取り出せる
- 違うバージョンのMac OSを使うことができる
外付けHDにインストールして何に使うの?と思う方が多いと思いますが、システムの不具合などでOSが起動しないときに、外付けHDに入っているMac OSを起動させデータを取り出すことができます。
動作は遅いので実用レベルではないかもしれませんが、バージョン違いのOSを起動させ使うこともできます。
必要なもの
- Mac
外付けHDにインストールする作業を行うには正常動作するMacが必要です。 - 外付けHD
MacOSは50GBほどあればインストールできるのでどんな外付けHDでもいいですが、USB3.0対応のものを用意してください。USB2.0では転送速度が遅すぎて起動に時間がかかります。
東芝 Canvio 1TB USB3.2(Gen1)対応 ポータブルHDD PC/TV対応 バッファローサポート 国内メーカー 故障予測 …
今回作業を行った環境
使用した環境はMac OS10.14.6(Mojave)、外付けHDにインストールするOSも10.14です。ダウンロードリンク先などは10.14になっているので違うバージョンをご希望の場合はご注意ください。
10.15(新しいバージョン)を使っている場合は10.14(古いバージョン)をダウンロードできないのでご注意ください。ダウンロードするOSのファイル容量が6GBあるので、Macの空き容量は10GB以上あったほうがいいかと思います。
外付けHDにMac OSをインストールする手順
Mac OSをダウンロードする
https://support.apple.com/ja-jp/HT210190
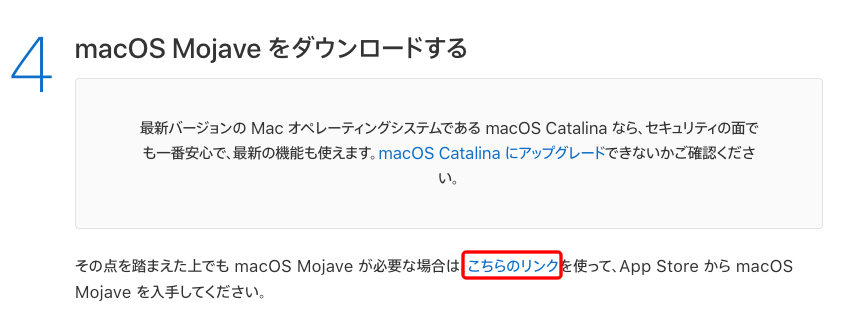
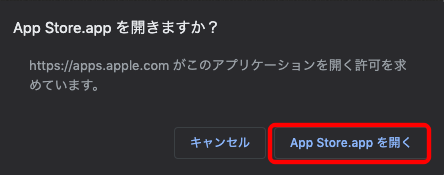
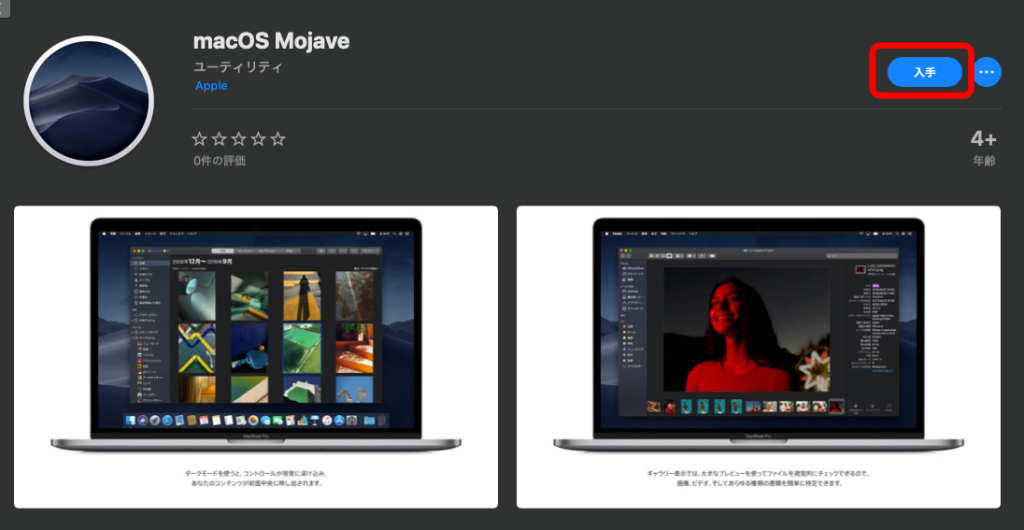
上記リンク先の「こちらのリンク」をクリックするとAppStoreで開くか確認されるので「開く」を選択。AppStoreが開いたら「入手」ボタンをクリックします。
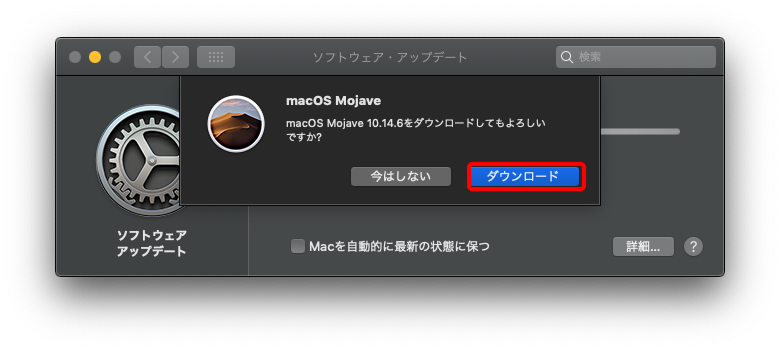
別ウインドウでダウンロードするか尋ねられるので「ダウンロード」を選択。6GBほどあるので結構時間がかかります。
外付けハードディスクをフォーマットする
新品の外付けHDは、Windows用のフォーマット「NTFS」やMac/Windowsどちらでも使える「exFAT」になっていることが多いです。
そのフォーマットではMac OSをインストールできませんので、ダウンロードを待っている間に外付けHDをMac専用のフォーマットにしましょう。フォーマットを行うとデータが消えてしまうので注意してください。

外付けハードディスクをMacに接続し、ディスクユーティリティを起動します。
場所:アプリケーション/ユーティリティ/ディスクユーティリティ.app
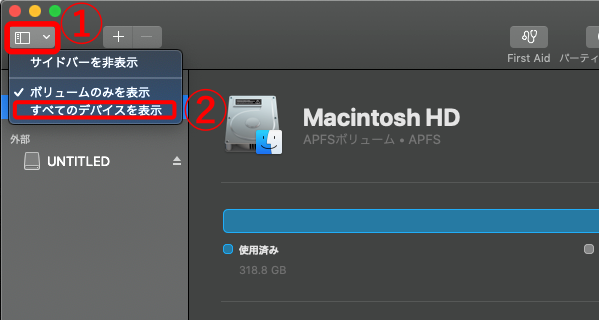
①をクリックし「すべてのデバイスを表示」を選択
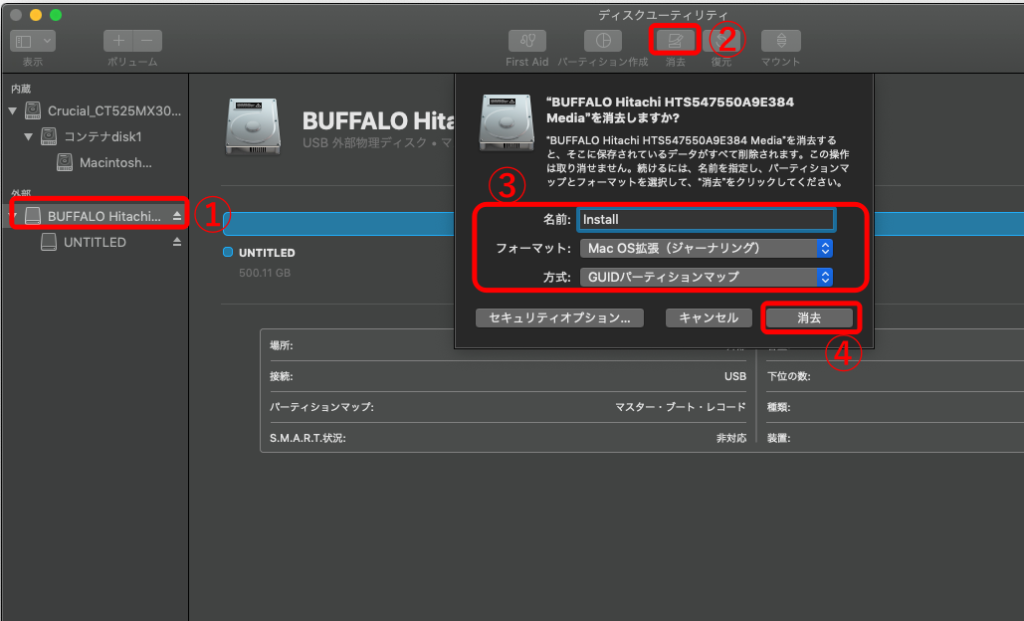
①接続した外付けHDを選択し、②「消去」を選択するとフォーマット方式などを選ぶことができるので、③を参考にタブより選択してください。
変更しますので何でも結構です。「消去」を押すとデータが消えてしまいます。選択しているディスクに間違いがないか注意してください。
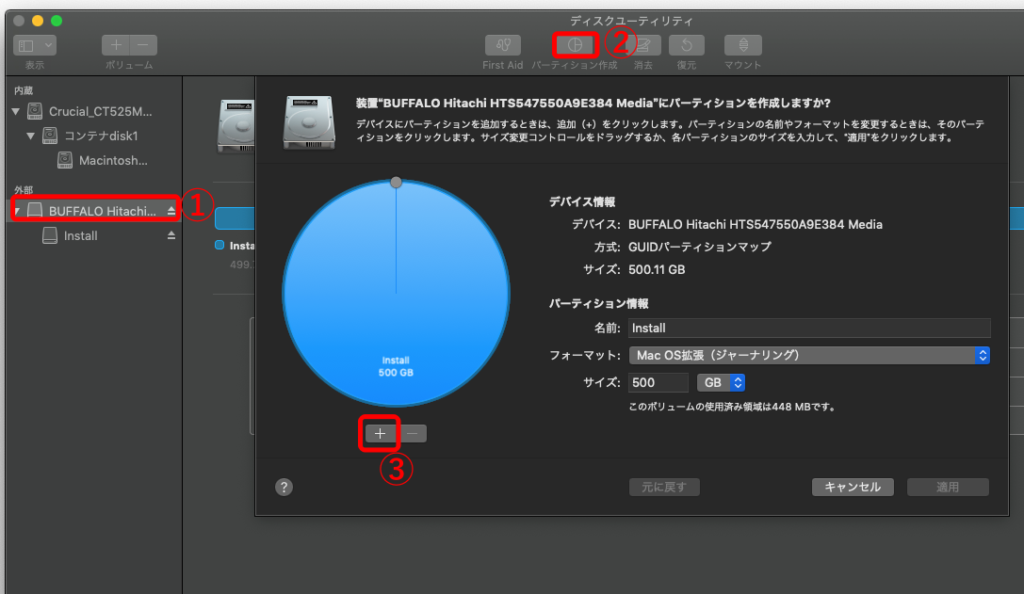
フォーマットが完了したら、パーティションを作成します。今回使用した外付けHDは500GBですが、外付けブートで使うには容量が大きすぎるので500GBをいくつかに分けようと思います。
①左のサイドバーから外付けHDを選択し、②上部「パーティション作成」を選択、③「+」をクリックするとパーティションが作成されます。
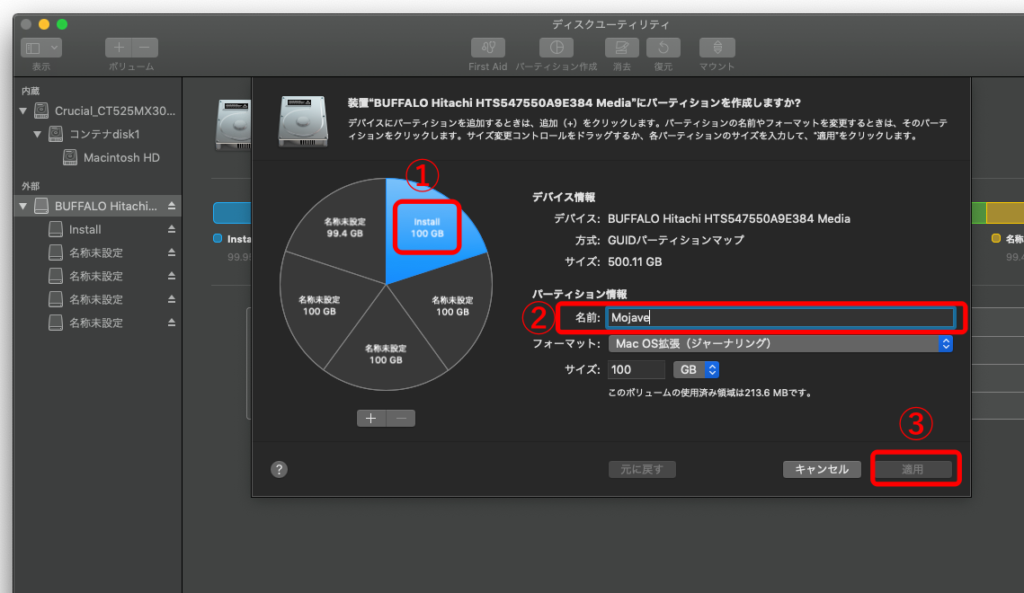
今回は5つに分けたいので「+」を押しパーティションを追加します。このうちの1つにMac OSをインストールするので、わかりやすいよう名称を変更します。
①名称変更したいパーティションを選択、②「10.14」などわかりやすい名称を入力、③「適応」をクリックするとパーティションが作成され、名称も変更されます。
外付けHDにMac OSをインストール
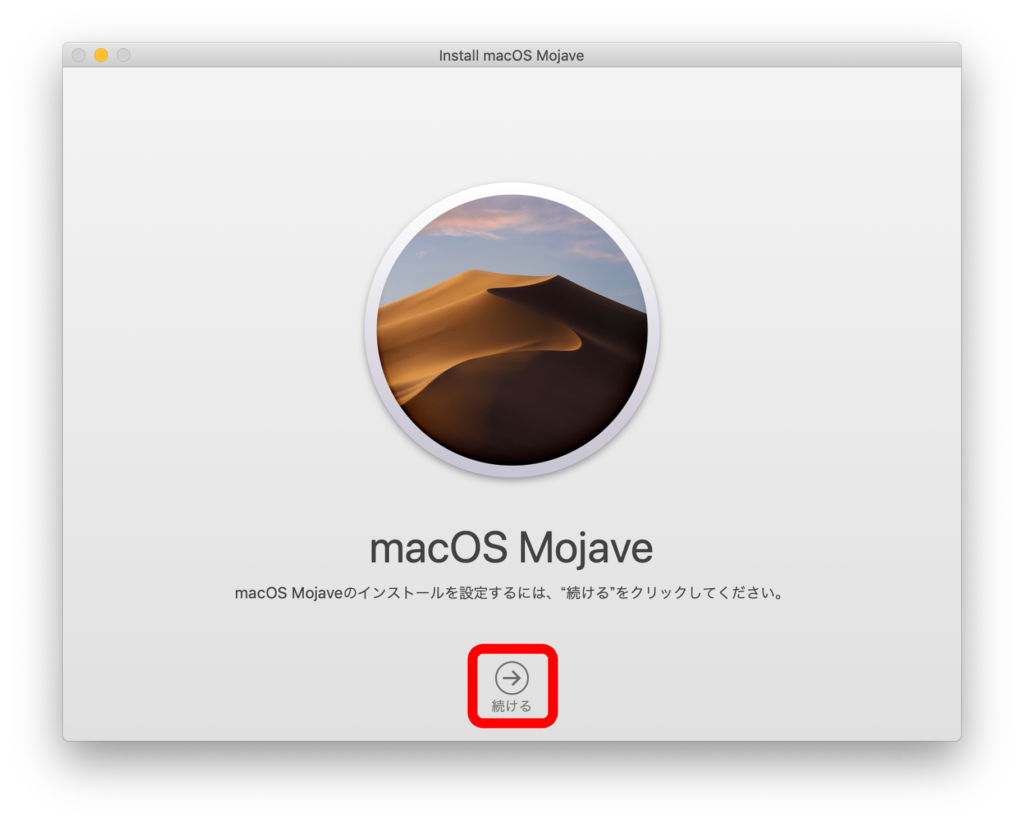
ダウンロードが完了したら上記画面が表示されますので「続ける」を選択します。
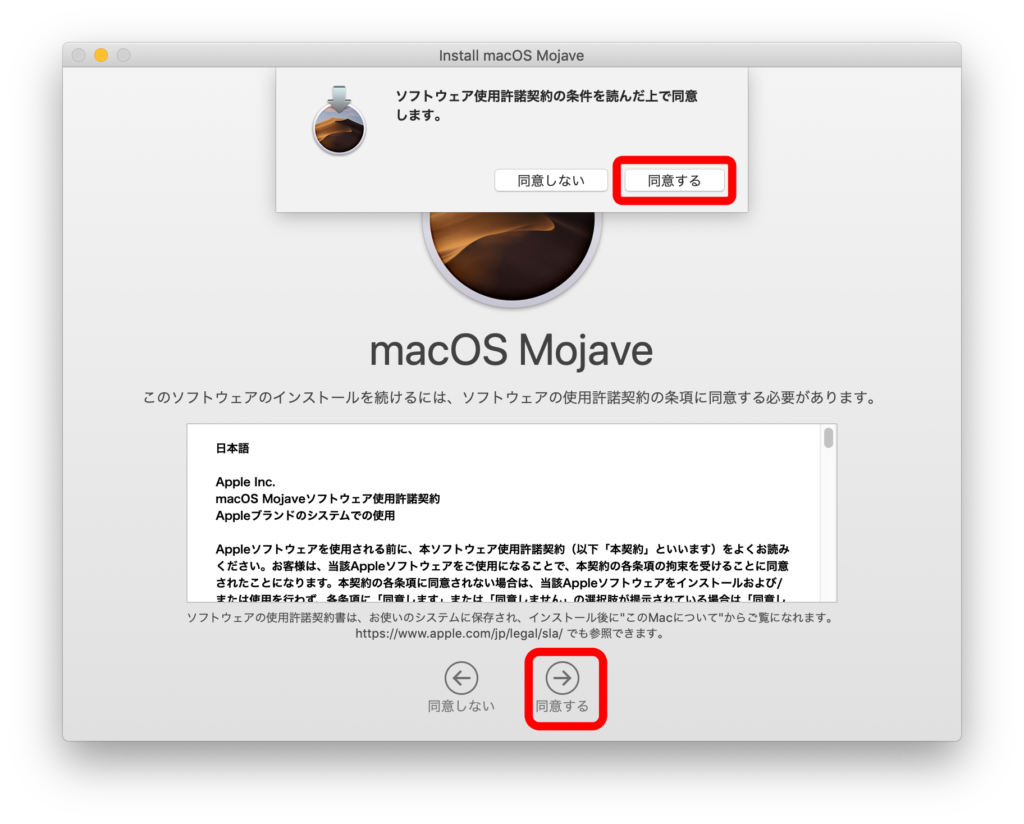
使用許諾を読み、問題がなければ「同意」するを選択。
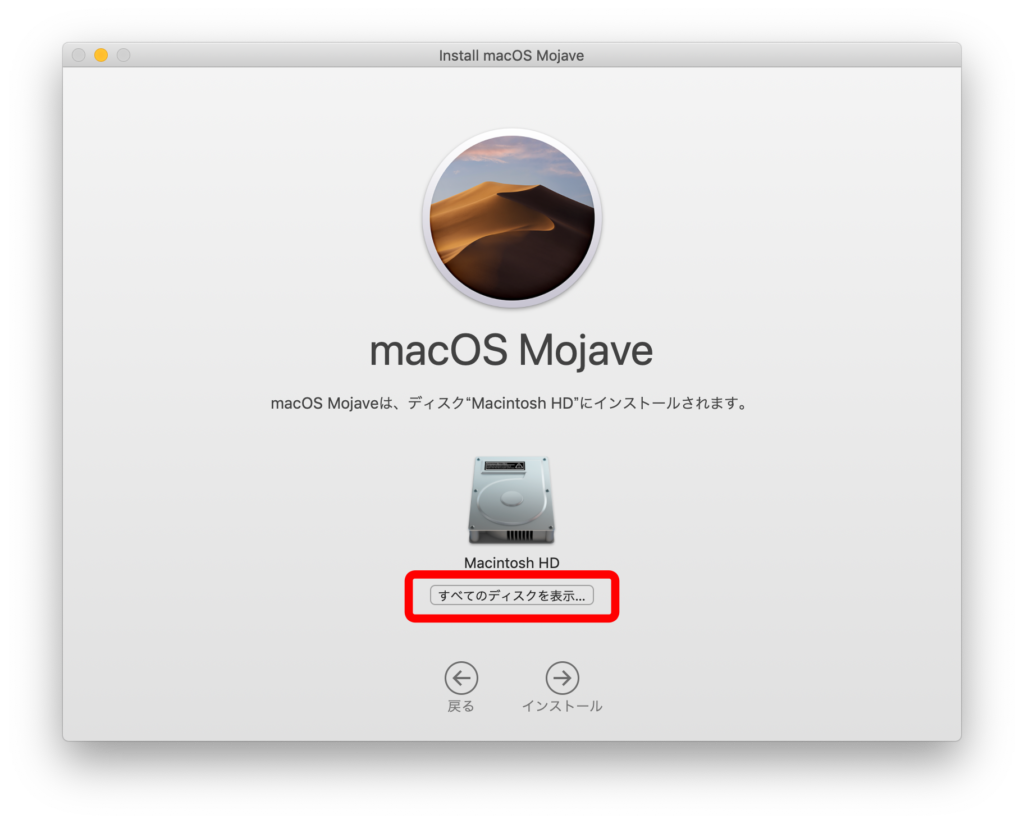
外付けHDが表示されていないので「すべてのディスクを表示」を選択します。
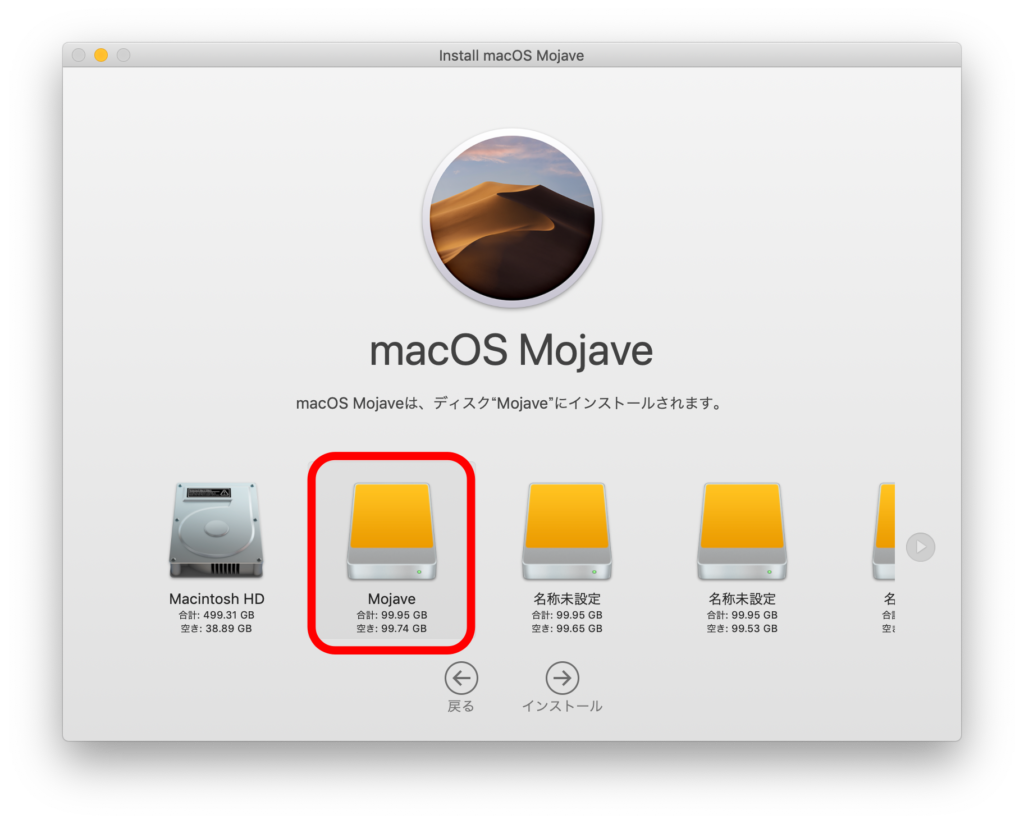
名称を変更したパーティションを選択し「インストール」をクリックするとパスワードを求められるので入力し「ヘルパーを追加」をクリック。
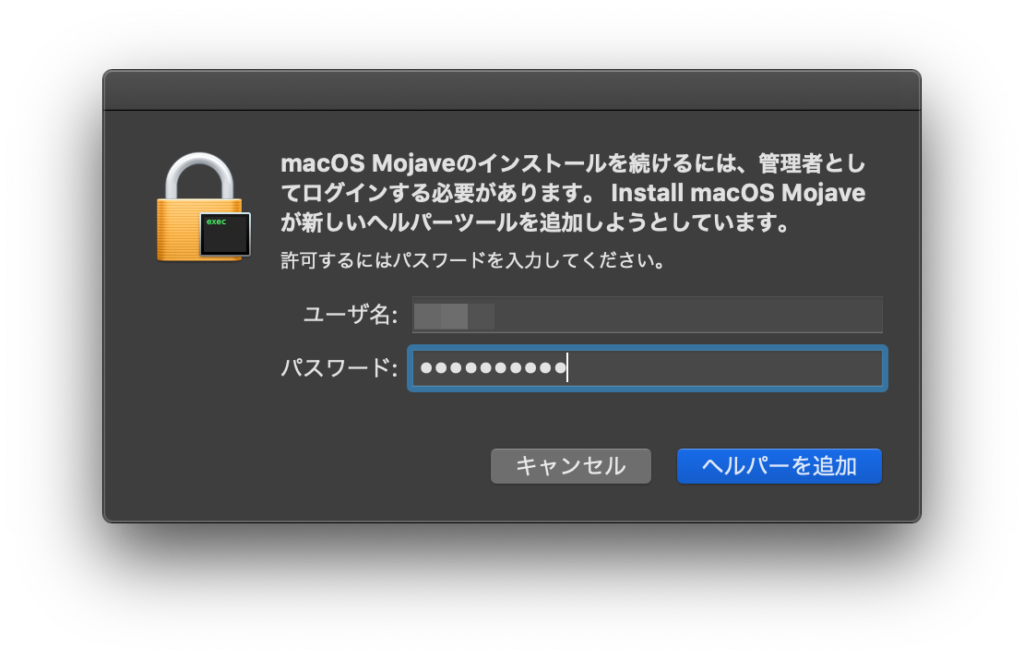
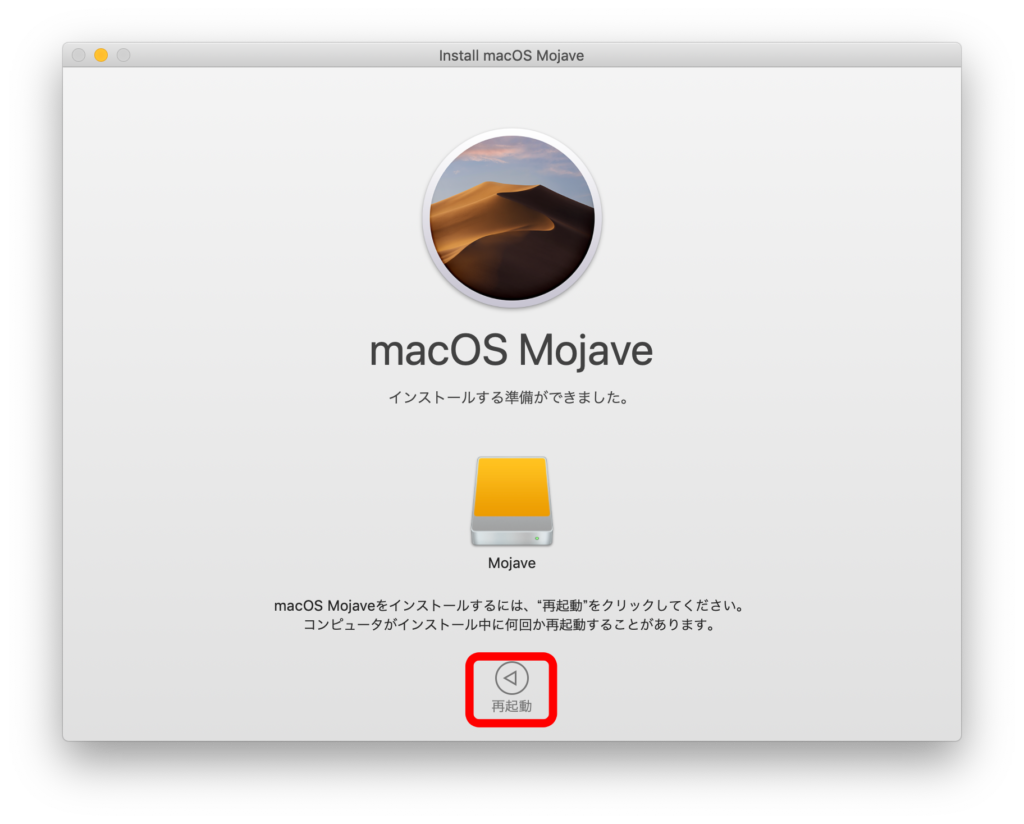
しばらくすると上記画面が表示されるので「再起動」をクリックするとMac OSのインストールが始まります。20分ほどかかるのでしばらく待ちます。
初期設定を行う
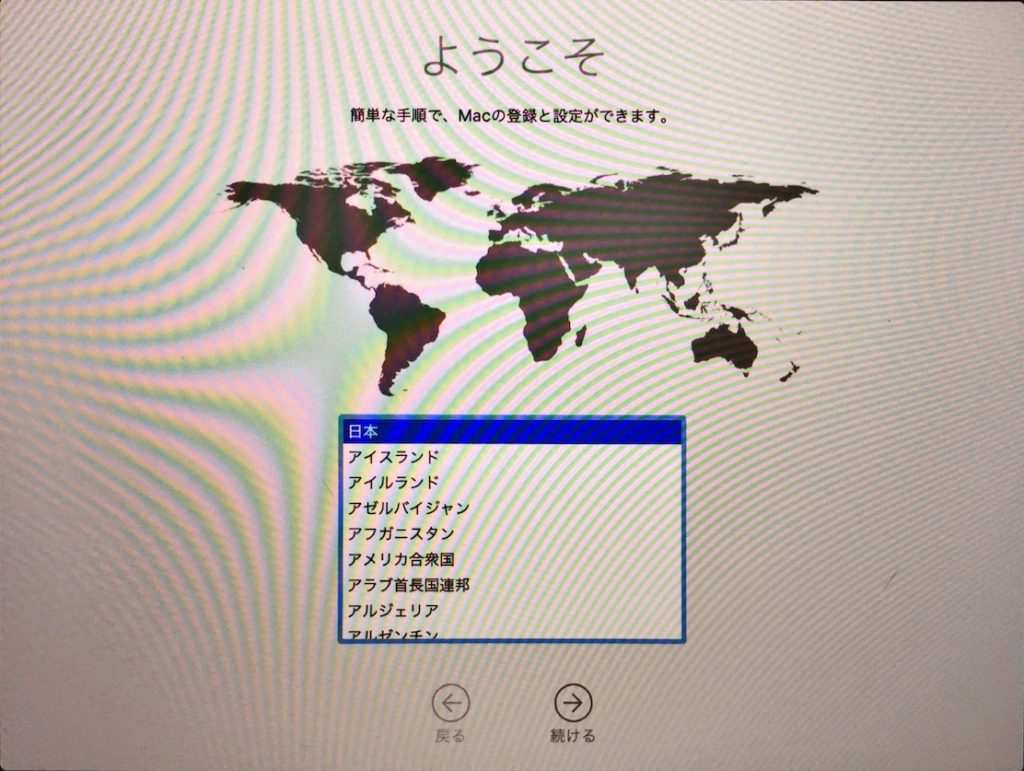
インストールが完了し設定画面が表示されました。画面の指示に従って初期設定を行ってください。
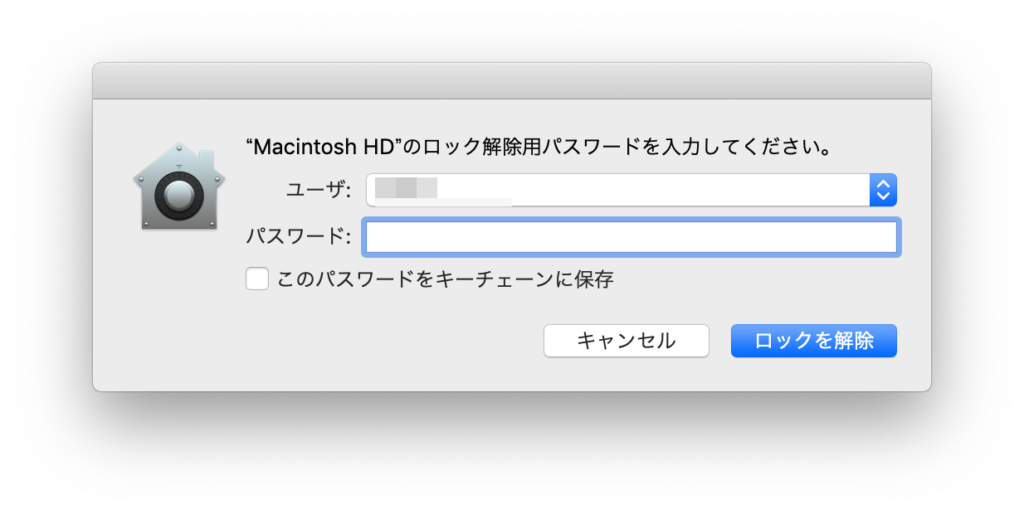
MacにFileVaullt(ファイルヴォールト、ディスクの暗号化のこと)を設定している場合、数十秒するとFileVaultのロック解除パスワードを求められます。これを入力すると内蔵ディスクにアクセスできるようになります。
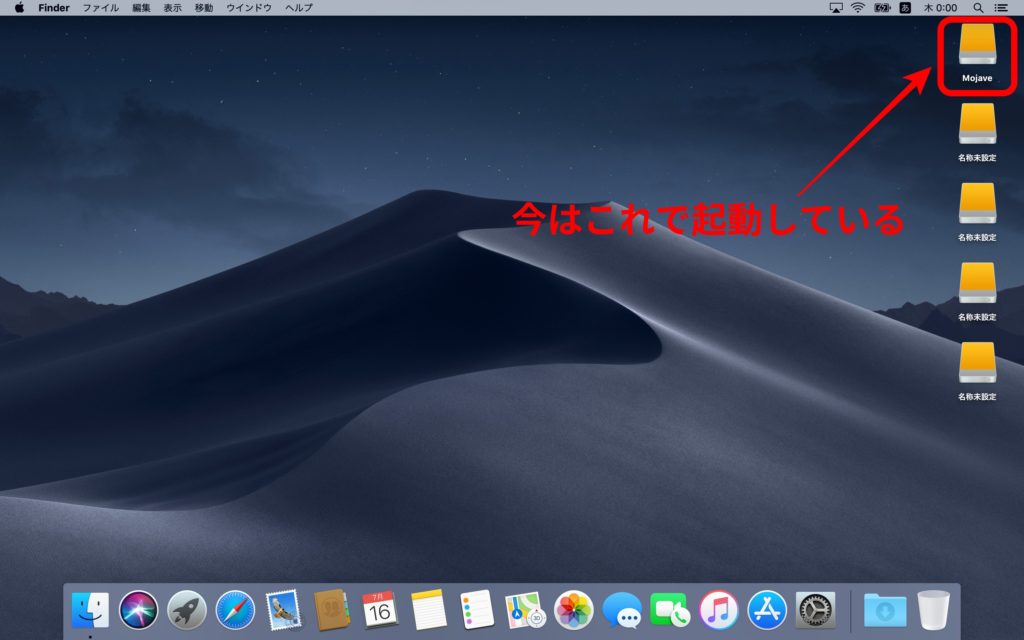
デスクトップ画面が表示されました。
右側に外付けHDのパーティションが表示されており今起動しているOSが入っている「Mojave」も表示されていますが、Macに内蔵されているディスクが見当たりません。初期設定では、内蔵ディスクはデスクトップに「表示しない」設定になっていますので設定を変更してみましょう。
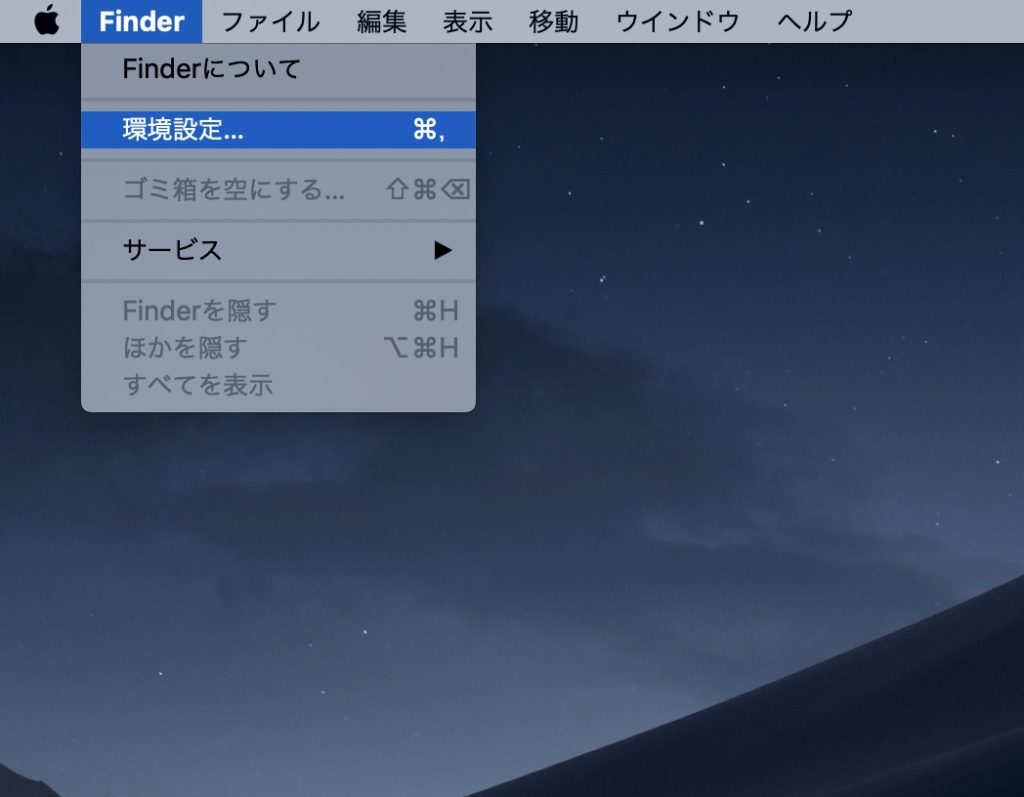
メニューバーのFinderから「環境設定」を選択
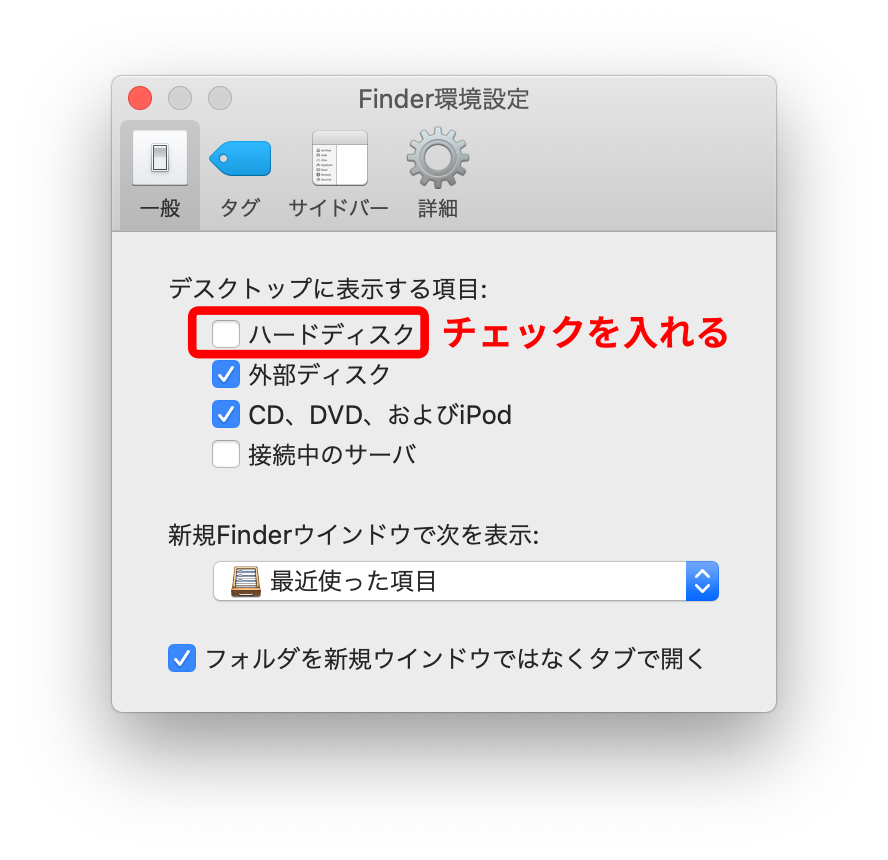
「一般」タブの「デスクトップに表示する項目」のハードディスクにチェックはいっていません。チェックを入れるとデスクトップに表示されるようになります。
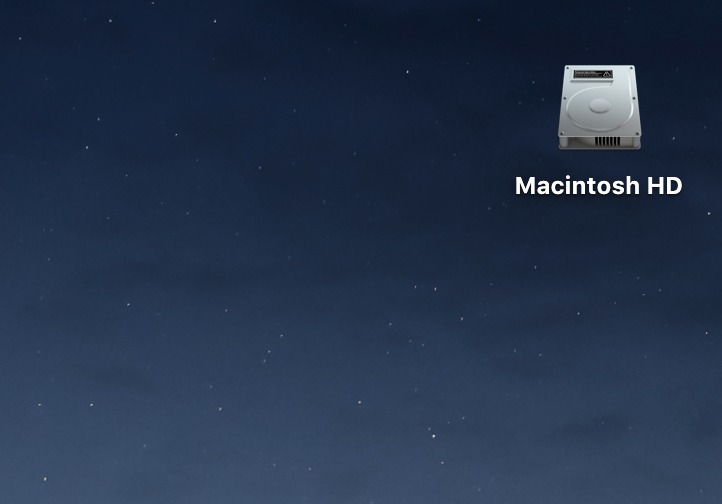
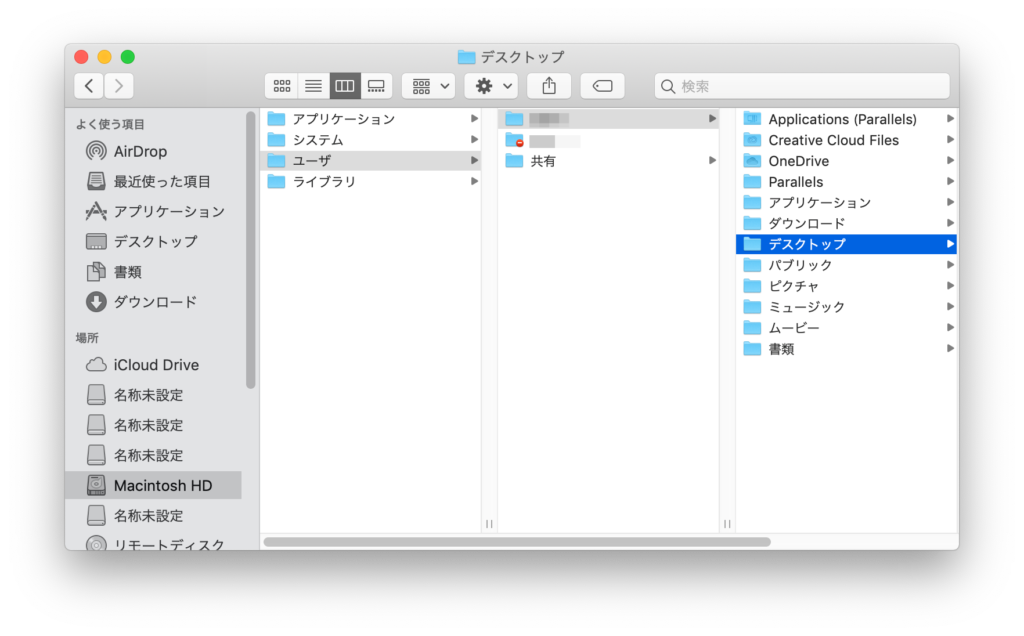
内蔵ディスク「Macintosh HD」を開いてみるとデータを確認できました。これで外付けHDへのインストールは完了ですが、最後に「起動ディスク」の設定変更をしてください。
起動ディスクの変更
起動ディスクとは、Macの電源を入れたあとに最初に読込みにいくディスクを指定する設定です。
外付けHDにMac OSをインストールしたことによって、起動ディスクが外付けHDになってしまうことがあります。(外付けHDを接続したまま再起動すると、内蔵ディスクからではなく外付けから起動する)
起動ディスクが外付けHDに指定されたまま外付けHDを取り外すと、起動ディスクが何も選択されていない状態になります。その状態で電源を入れると起動ディスクを探しに行っても外付けHDは取り外されているため読み込むことができません。
自動的に別のディスク(内蔵ディスク)を探しに行ってから起動するため、Appleロゴが表示されるまで10〜15秒ほど時間がかかってしまいます。結構ストレスなので設定が正しいか確認しておいた方がいいでしょう。
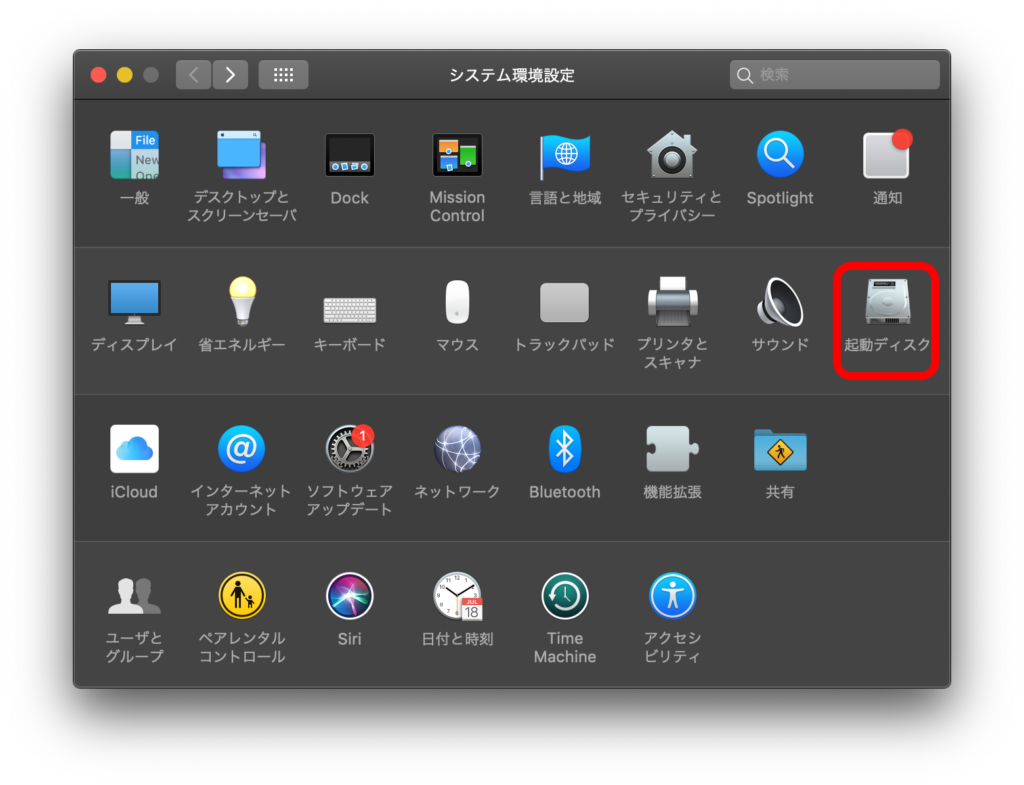
「システム環境設定」から「起動ディスク」を選択
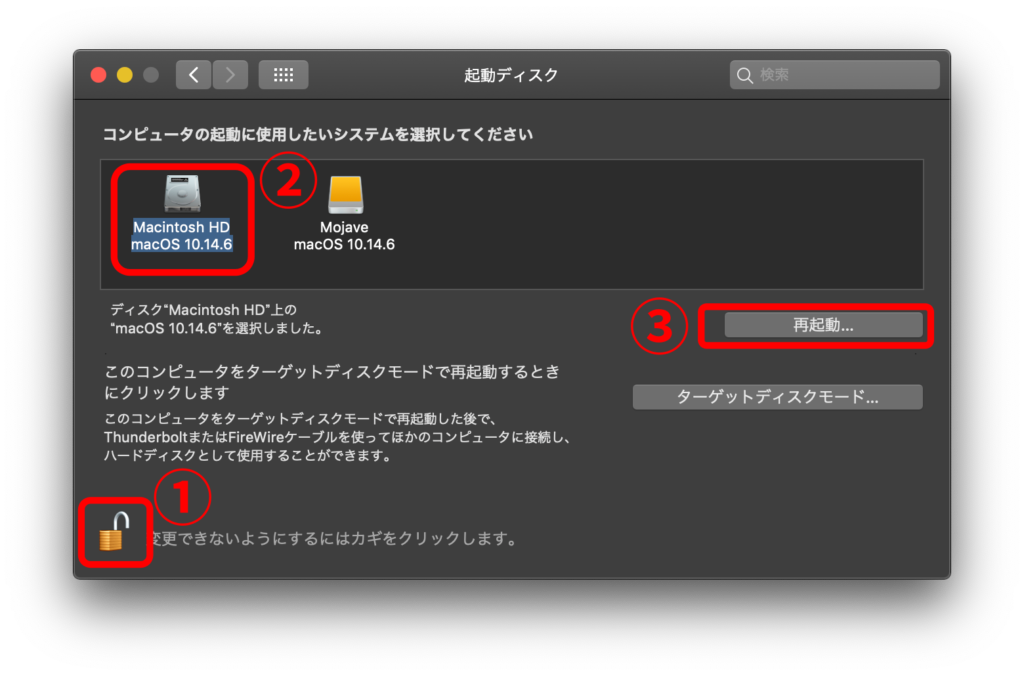
①左下の鍵マークをクリックしパスワードを入力、②内蔵ディスクを選択、③再起動
これで起動ディスクを内蔵ディスクに変更できました。
おわり
外付けHDにMac OSをインストールすると、USB経由でMac OSを使うことができます。動作は遅くなるのでこれをメインに使うことは厳しいと思いますが、何らかの問題で内蔵ディスクからOSが起動しなくなったときなどに、簡単にデータを取り出すことができます。
また、作成したパーティションに「10.13」「10.12」といった異なるバージョンのOSをインストールしておくと「あのバージョンで確認したいことがある」というときに役に立つかもしれません。(そのようなシチュエーションは滅多にないと思いますが…)このようなことができる、と覚えておくといざというときに役立つかもしれませんね。
おつかれさまでした。