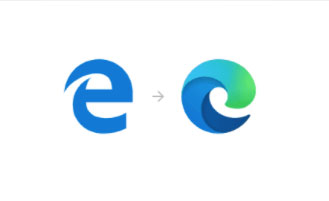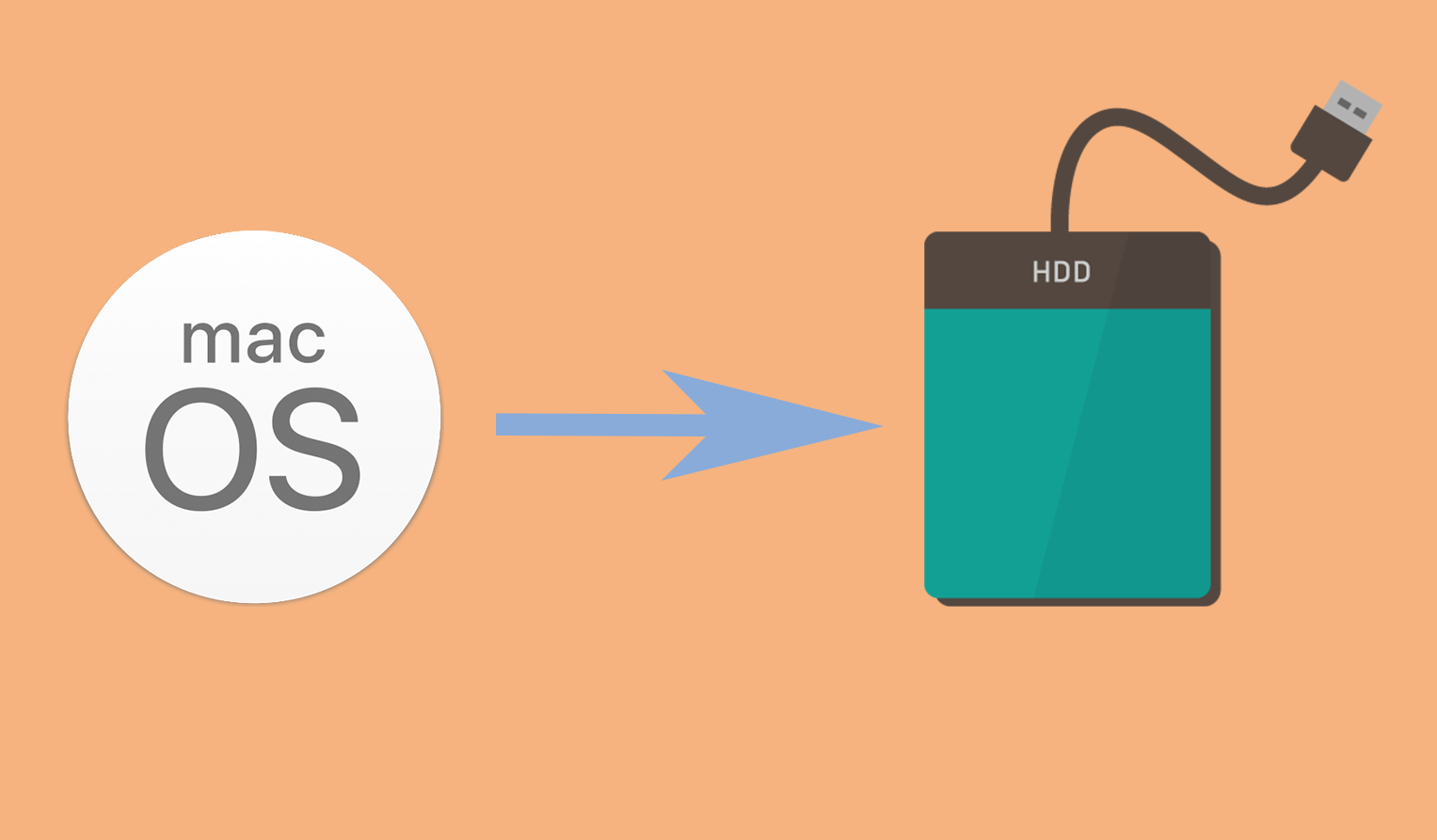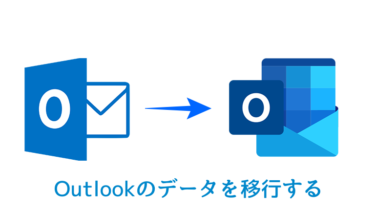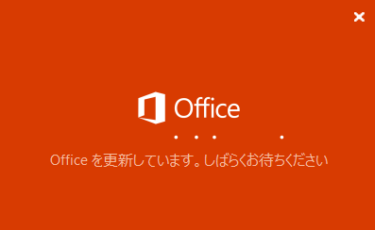Windows 10標準ブラウザのEdge(エッジ)が新しくなり、アイコンもブルーの単色からグリーンのグラデーションのデザインに変わりました。名前は同じですが、旧Edgeとは別物ですので戸惑う部分もあると思います。今回は「この設定にしたいんだけど教えて」とよく聞かれる設定について紹介します。
Edgeを起動したらいつもと違う画面が表示された
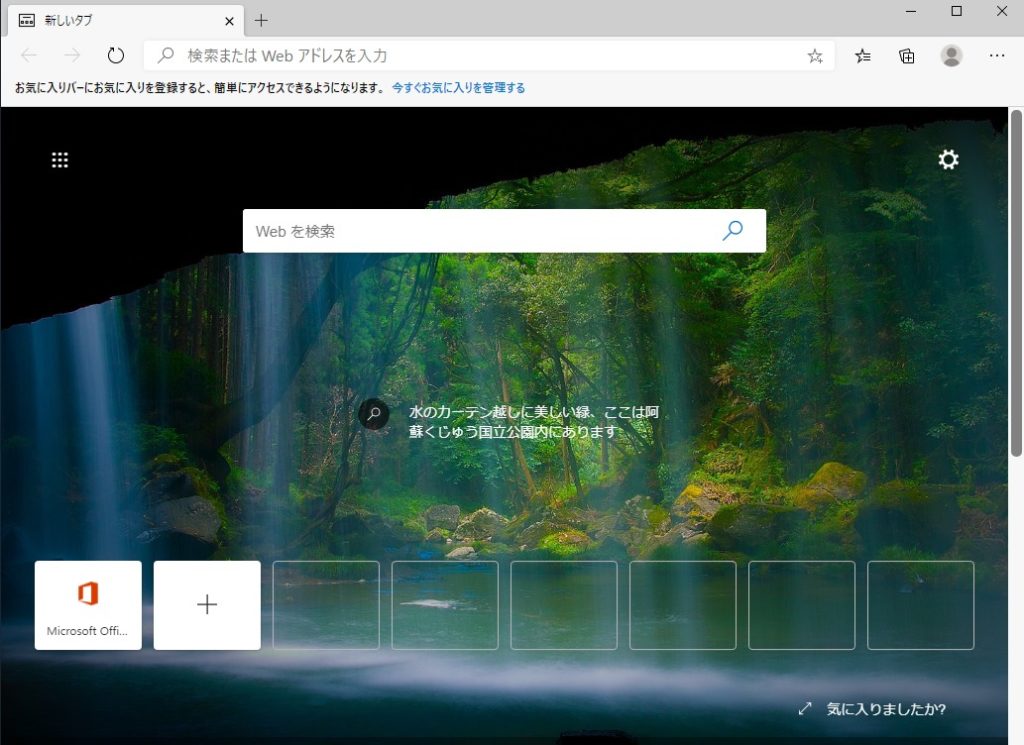
いつもEdgeを起動するときに表示されていたページが、新しいEdgeになってから表示されないというケース。初期設定では「新しいタブを開く」になっているので、設定を変更することで好きなページを表示できるようになります。
起動時に表示するページを設定する
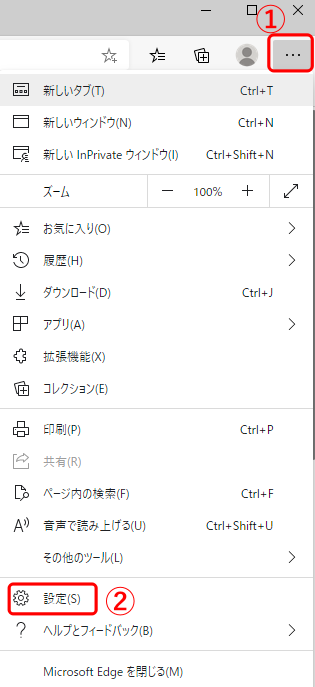
Edgeを開いたウインドウの右上にあるメニュー①をクリックし「設定」を選択します。
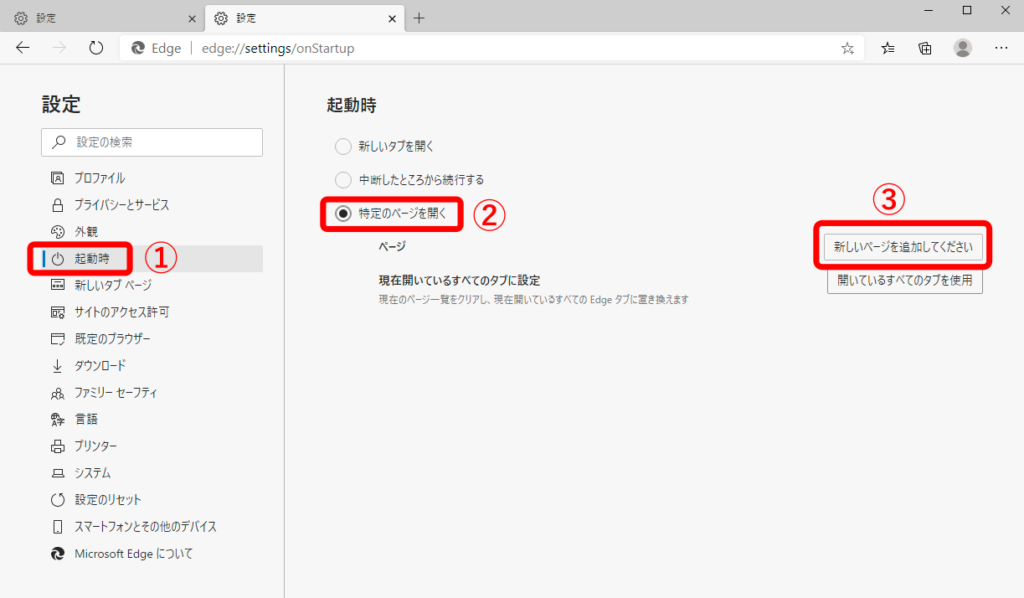
サイドメニュー「起動時」を選択、「特定のページを開く」にチェックを入れ「新しいページを追加してください」をクリック。
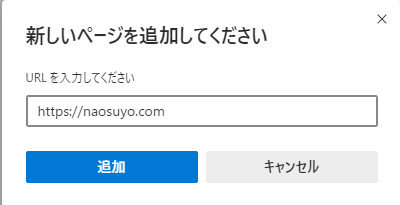
起動時に表示させたいサイトのURLを入力し「追加ボタン」を押し完了です。一度Edgeを終了し、再度起動させ登録したWebサイトが表示されるか確認してください。
検索をGoogleにしたい
初期設定では検索エンジンは「Bing」が設定されています。もちろんBingのままでもいいですが、Googleの方が使いやすいという方が多いので検索エンジンを変更する設定を紹介します。
プライバシーとサービスから検索エンジンを変更
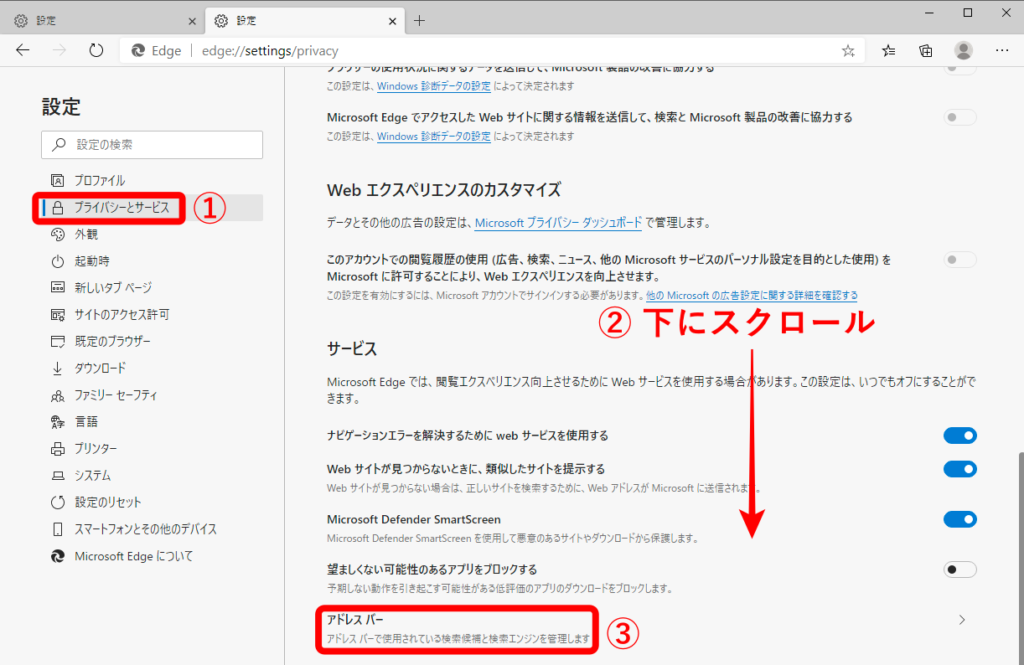
左メニューの設定「プライバシーとサービス」を選択し、一番下までスクロールすると表示される「アドレスバー」をクリック。
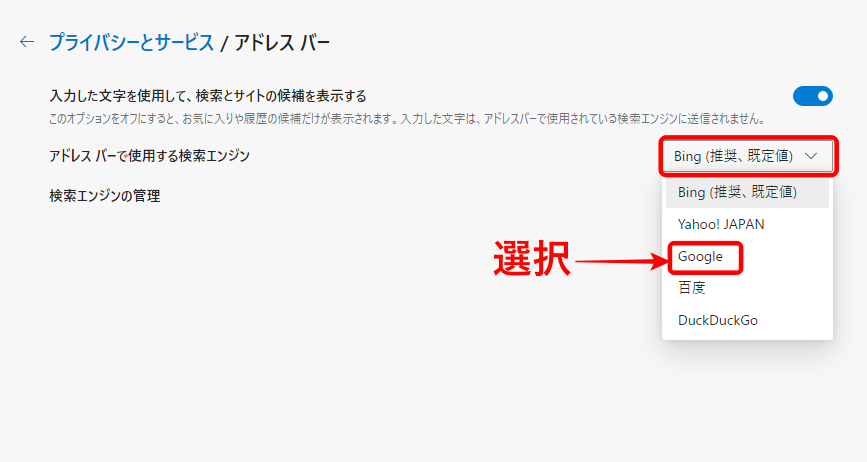
「アドレスバーで使用する検索エンジン」をGoogle(もしくはお好きな検索エンジン)に変更します。これでアドレスバーに検索ワードを入力すると今後はGoogleで検索された結果が表示されるようになります。
お気に入りバーを表示させる
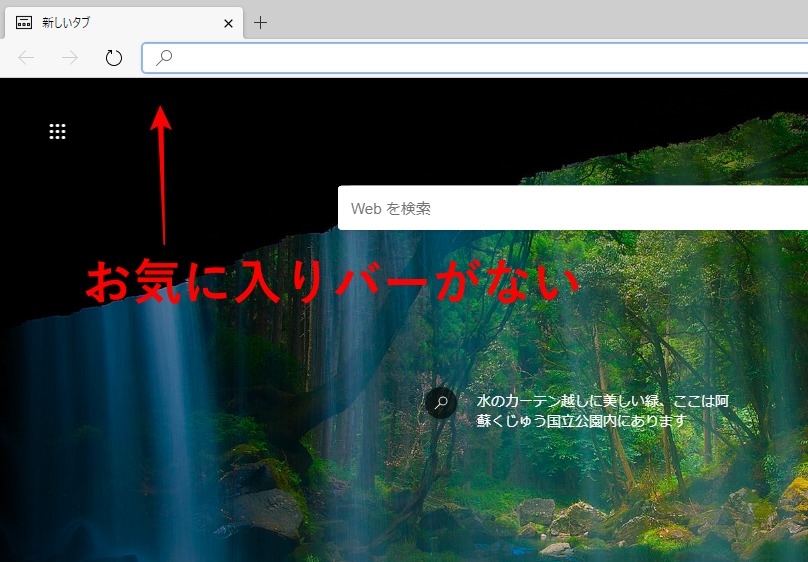
初期設定ではお気に入りバーが表示されない設定になっています。これも好みですが、すぐにお気に入りにアクセスできるので、あった方が使いやすいと思います。
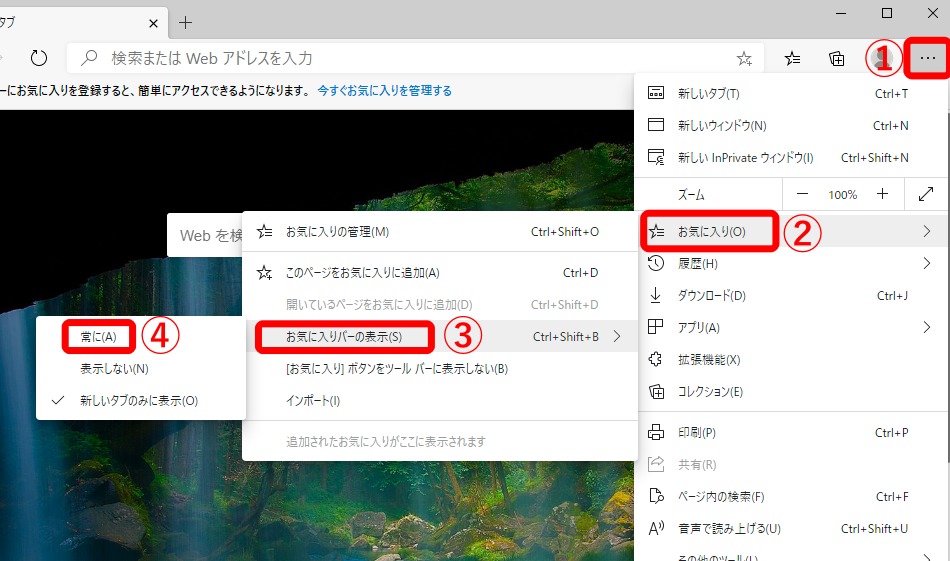
メニューから「お気に入り」→「お気に入りバーの表示」→「常に」の順に選択し、をクリック。横にチェックが入ればお気に入りバーが表示されます。
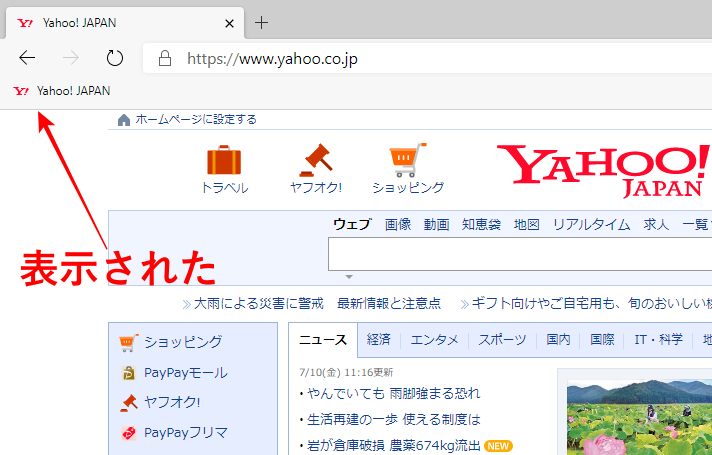
おわり
以上、新しいEdgeでよく聞かれる設定について紹介しました。また便利な設定などあれば追記していきたいと思います。おつかれさまでした。