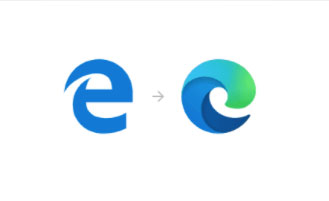Panasonic Let’s NoteのCF-SZ6のリカバリー方法をご紹介します。
CF-SZ6のリカバリー手順
リカバリーメディアをセット
「リカバリーメディア作成ツール」で作成したメディアUSBメモリなどを本体に接続します。
セットアップユーティリティ(UEFI)画面に入る
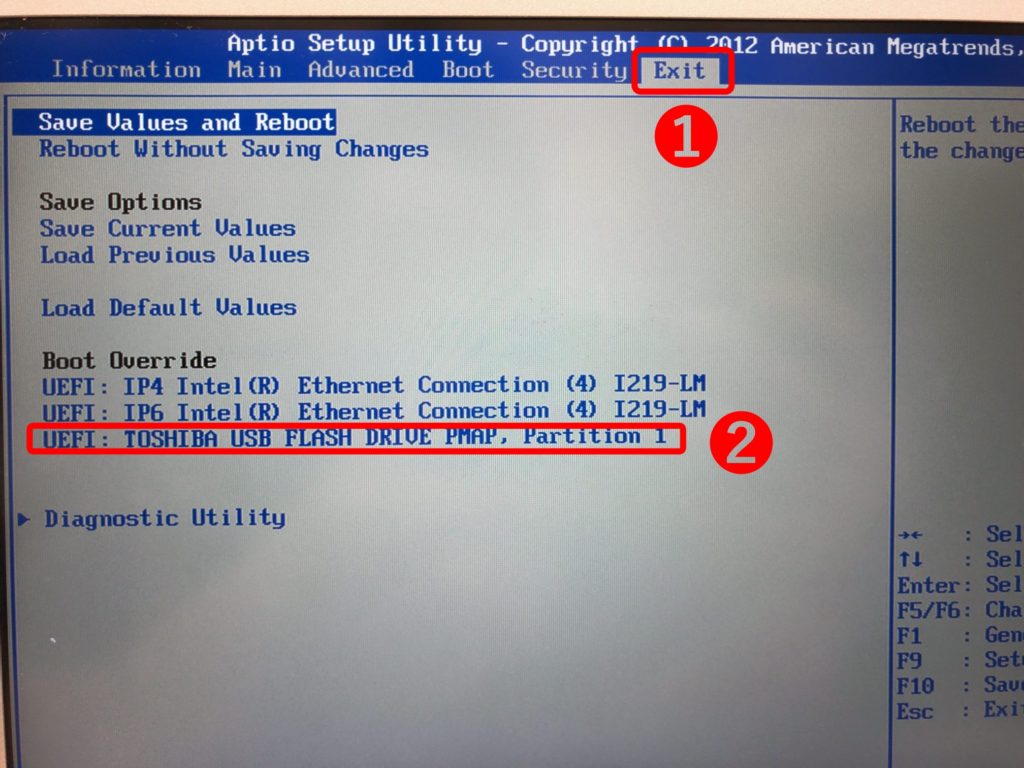
電源を入れたと同時に「F2」キーを連打すると上記画面のセットアップユーティリティ画面が表示されます。矢印キー(→)で上側のタブを「Exit」に移動します。
矢印キー(↓)でリカバリーUSBメモリ「USB FLASH DRIVE」まで移動させ「Enter」を押すと選択したUSBメモリから起動します。(TOSHIBAのUSBメモリでリカバリメディアを作成したので、ここではTOSHIBAと表示されます。使用するUSBメモリによって表示名が変わります)
リカバリ方法を選択
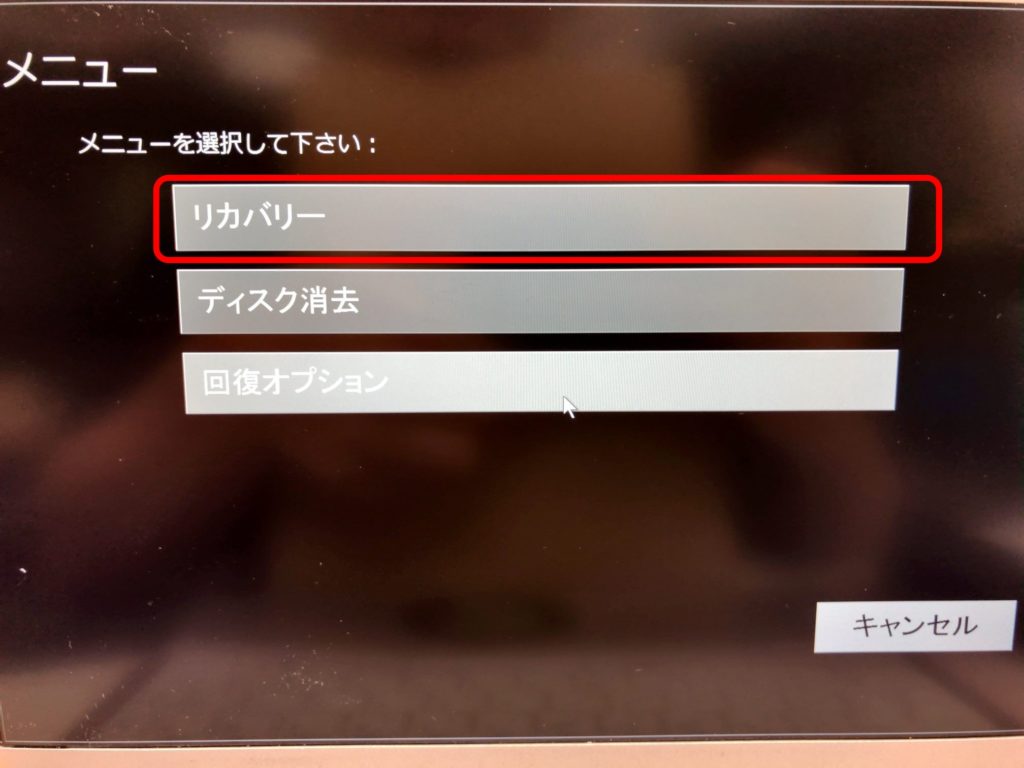
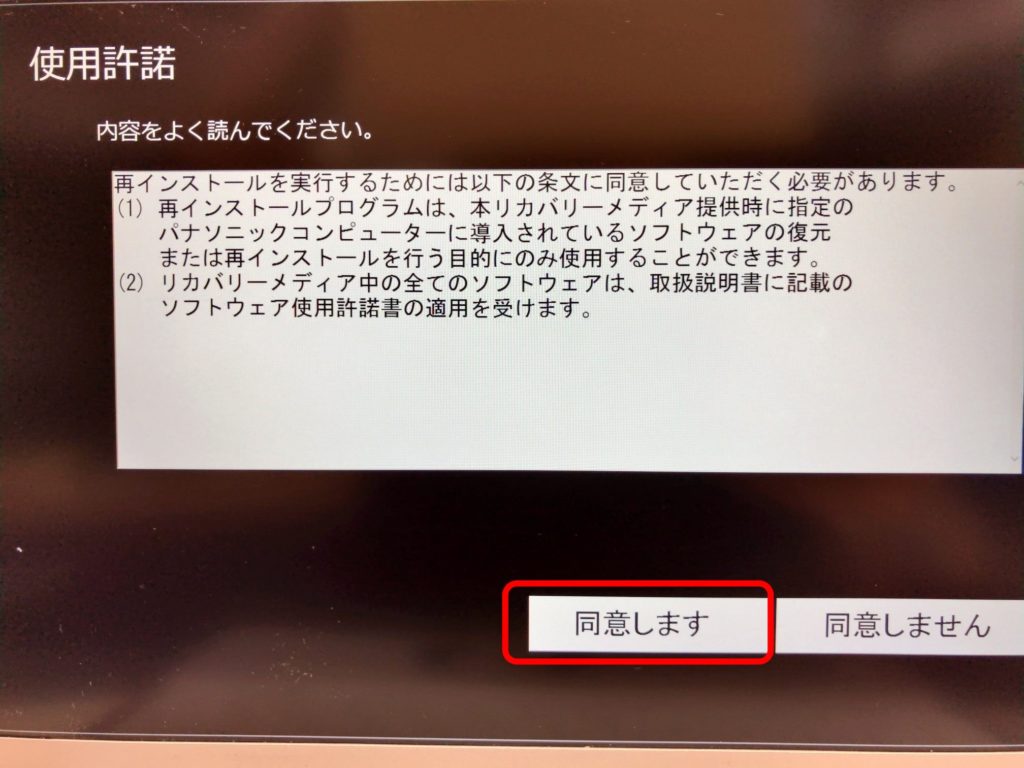
使用許諾を読み、問題なければ「同意」を選択。
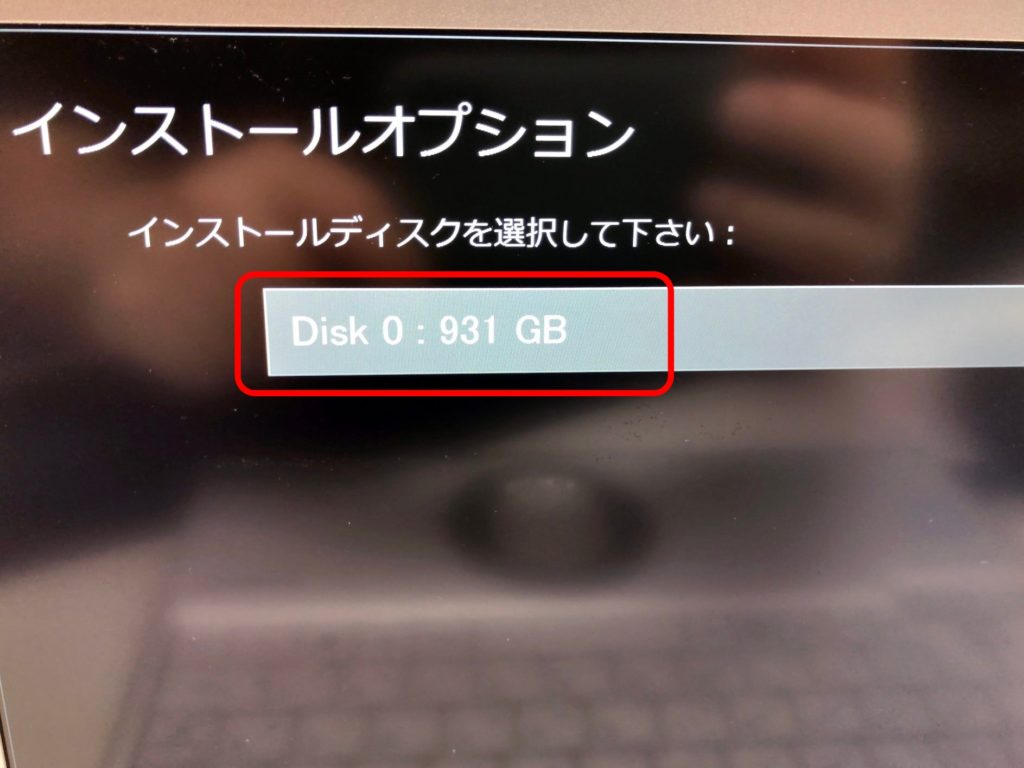
インストールするSSDもしくはHDDを選択します。ここでは内蔵されているディスクの容量が表示されます。
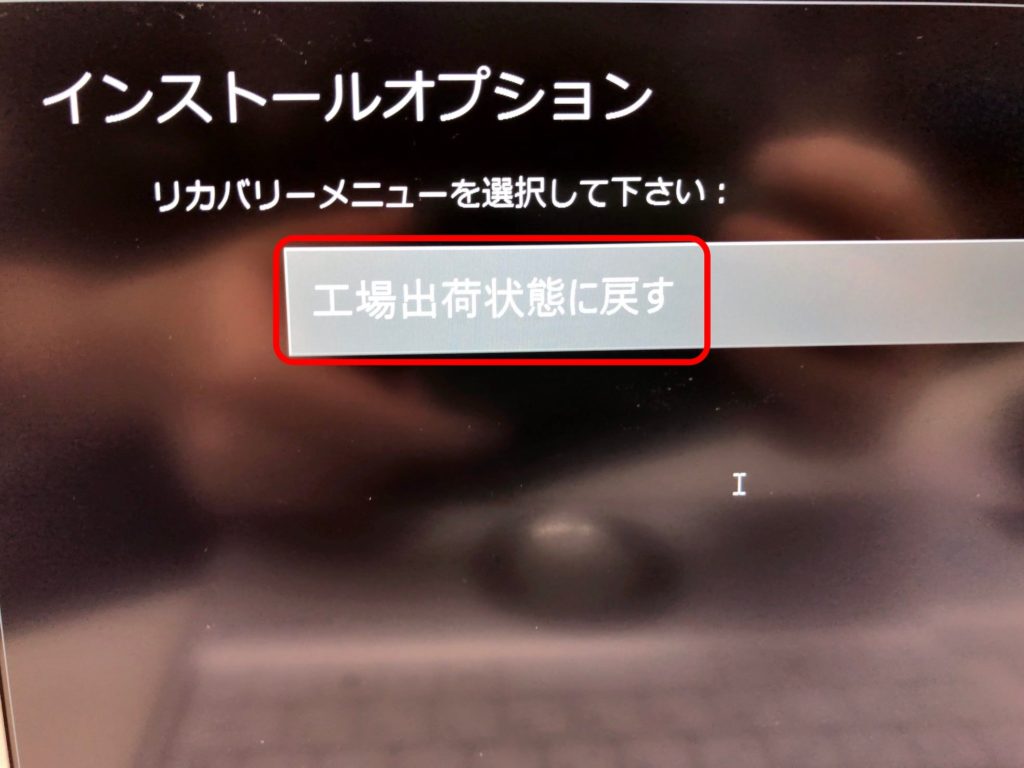
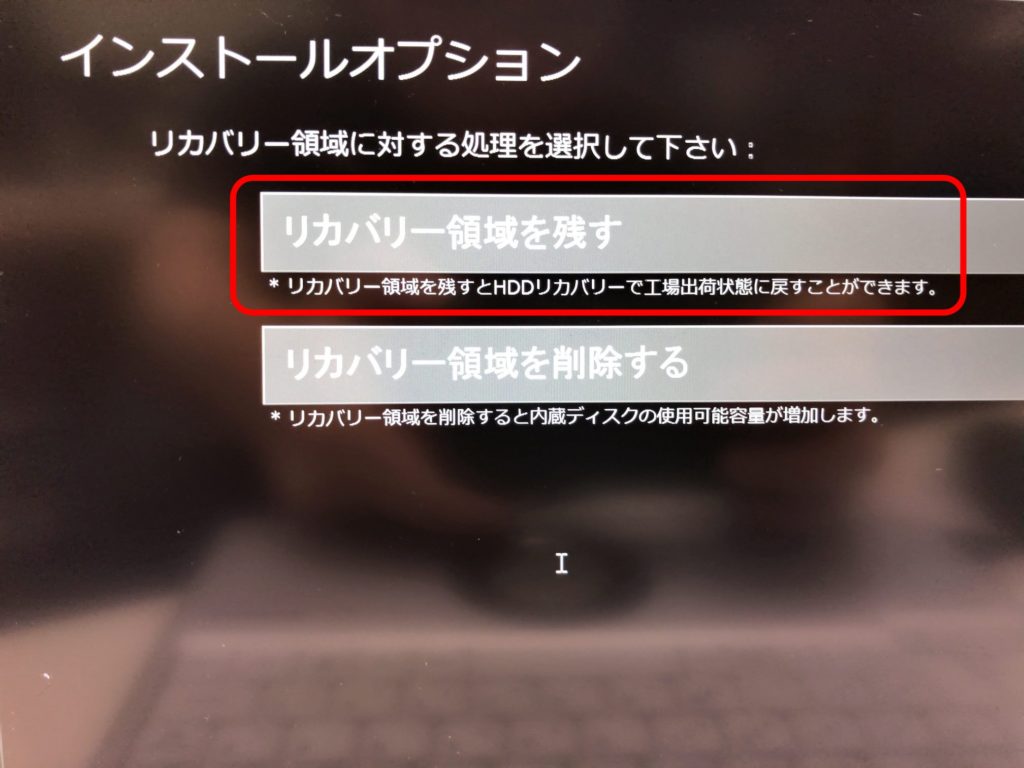
「リカバリー領域」とは、ディスクに作成され、USBメモリを使わなくてもその領域を使ってリカバリーできる機能です。「じゃあUSBメモリいらないじゃん」となりますが、ディスク故障などが起きたときにこの領域も壊れてしまうことがあるので、リカバリメディアは作成しておいた方がいいです。
領域はあったほうがいいので「残す」を選択します。
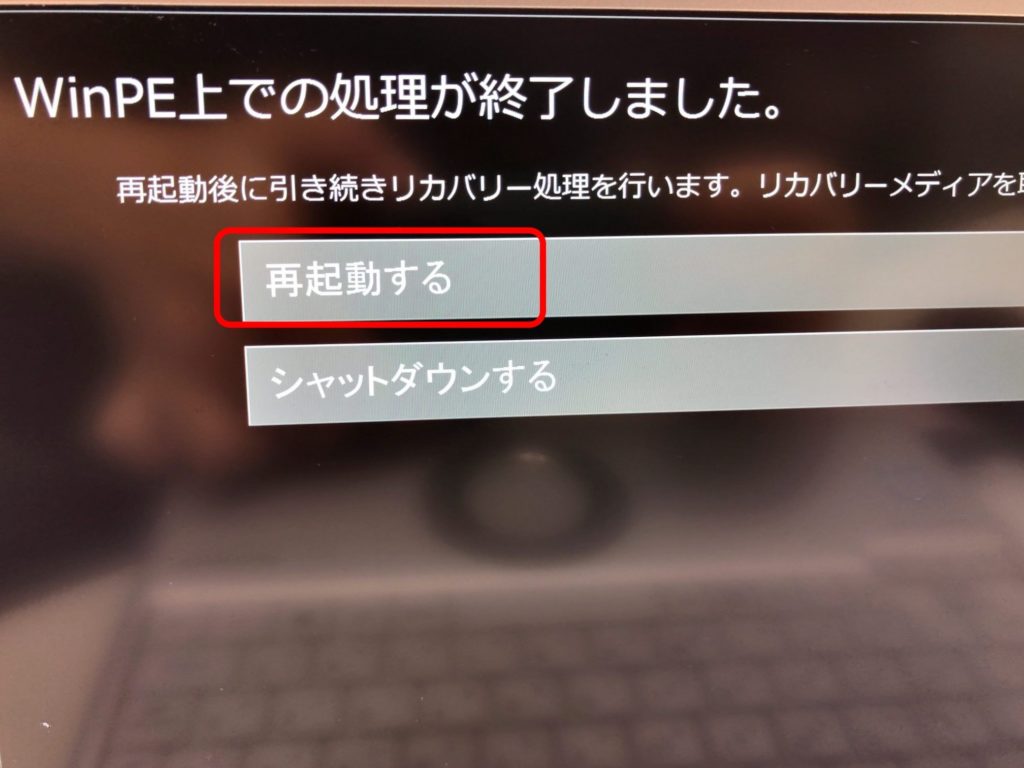
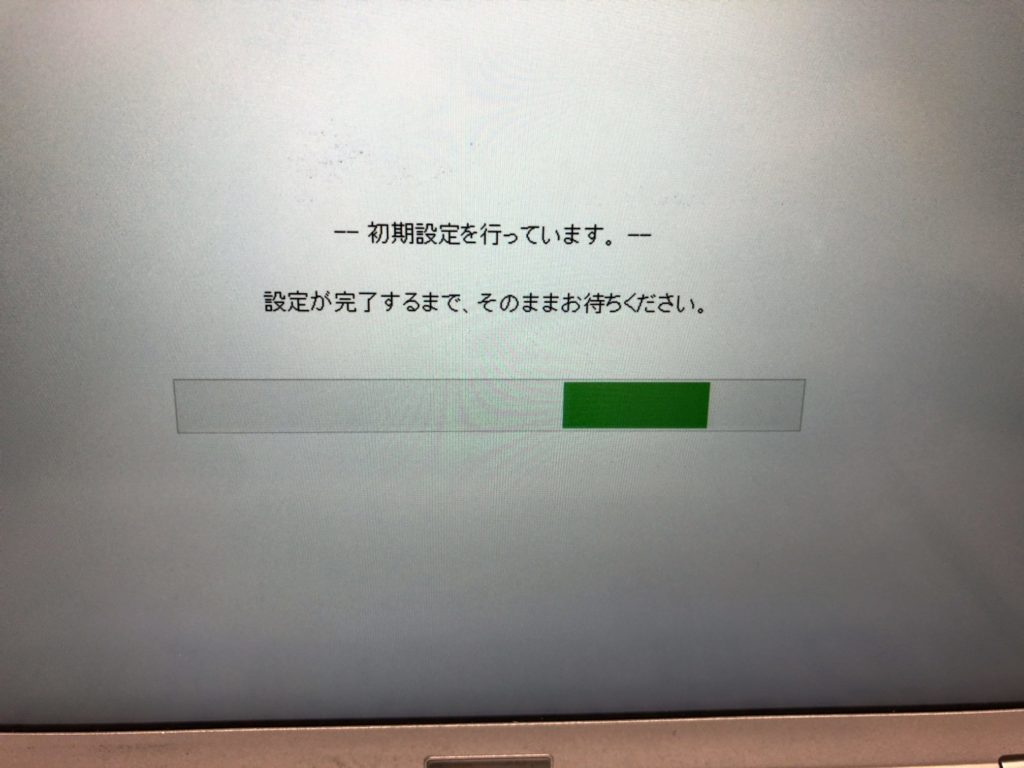
設定を行っているのでしばらく待ちます。
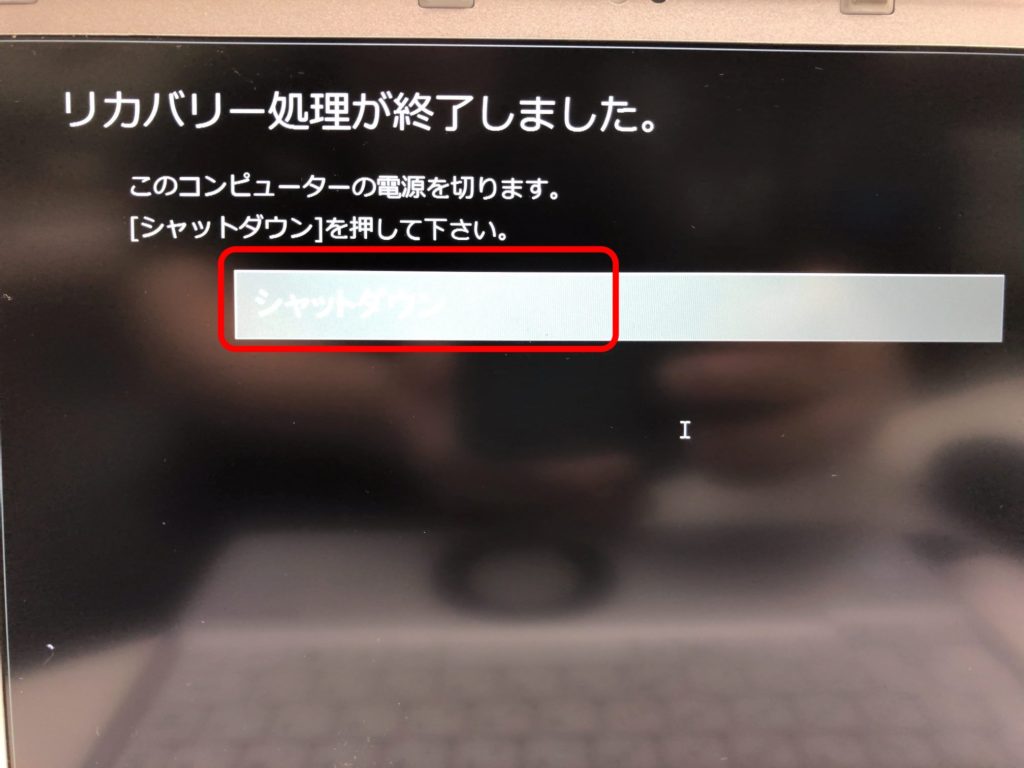
リカバリーが完了したので「シャットダウン」を選択します。
電源を入れ初期設定を行う
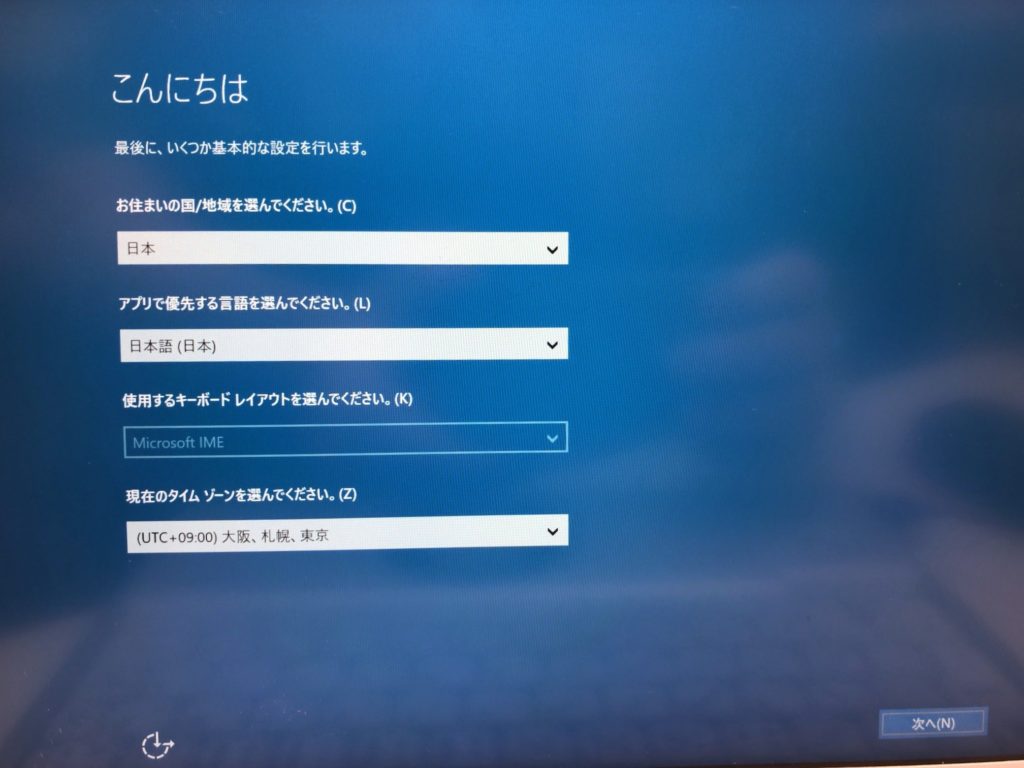
電源を入れると初期設定画面が表示されるので、画面の指示に従って設定を行えばリカバリー完了です。リカバリーUSBがれば今回のように工場出荷状態に戻せるので、レッツノートを使っている場合はリカバリメディアを必ず作成しておいた方がいいと思います。おつかれさまでした。