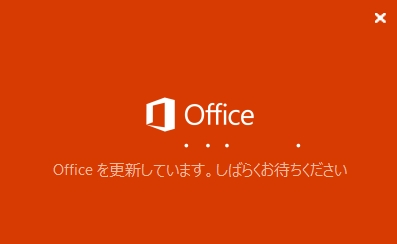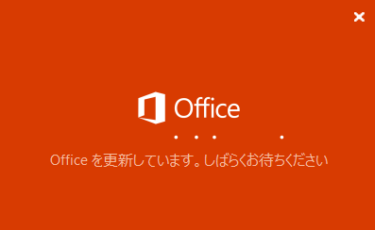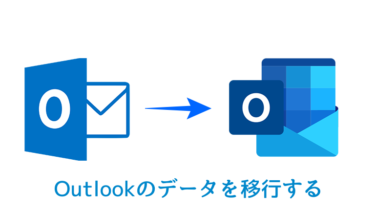エクセル・ワード・パワーポイントなどのOfficeソフトを起動させると「Officeを更新しています」と表示され正常に起動しないときの対処法を紹介します。
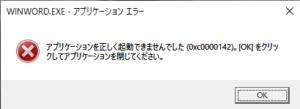
アプリケーションエラー「0xc0000142」というエラーコードが表示され、Officeの修復もアンインストールもできない状態が多いようです。
必要なもの
- Officeのプロダクトキー
ライセンス認証を再度行う際に必要になります。購入したパソコンに付属していた場合、Officeのみ購入した場合など、カードの大きさやデザインに違いはありますが画像のようなカードに25桁の英数字が記載されています。
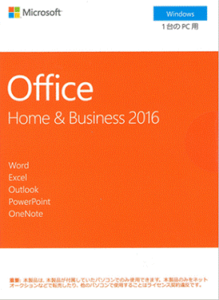
- Microsoftアカウント
Officeを再認証する際にマイクロソフトアカウントも求められます。アカウントがわからない場合は別の記事で紹介していますので、そちらをご覧ください。
Officeの修復
クイック修復
簡易的な修復。短時間で終わるのでまずはこちらをやってみましょう。
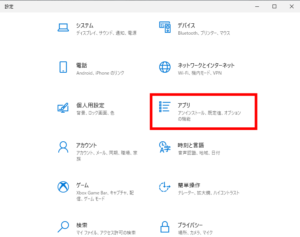
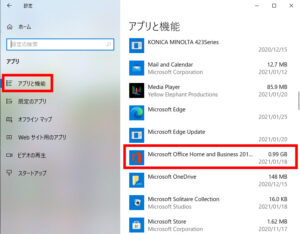
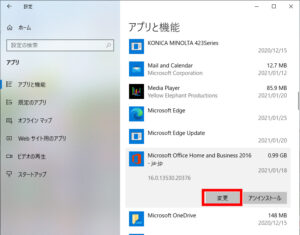
デスクトップ左下にあるWindowロゴ(スタートメニュー)をクリックし歯車マーク(設定)をクリックします。
設定 > アプリ > アプリと機能 > Microsoft Office を選択し「変更」をクリック。
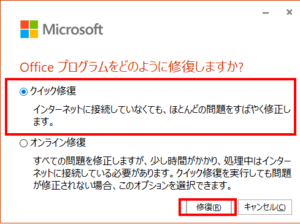
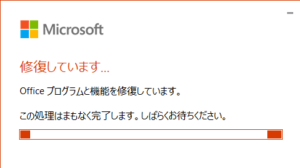
上記画面の「クイック修復」にチェックを入れ「修復」をクリックすると修復が始まります。完了したらエクセル・ワードなどのソフトを起動し正常に使えるか確認してください。
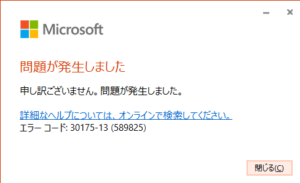
「問題が発生しました」とエラーが出る場合はオンライン修復を行います。
オンライン修復
オンライン修復は再インストールに近い修復方法です。オンライン修復完了後はOfficeのライセンス認証が必要になります。
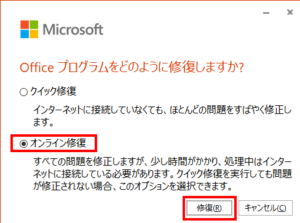
クイック修復を行った手順で「オンライン修復」にチェックを入れ修復します。15〜20分ほどかかります。完了したらOfficeソフトを起動し正常に動作するか確認してください。
Office修復に失敗する場合
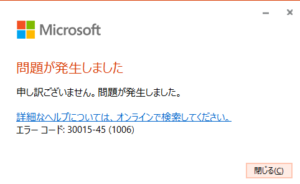
オンライン修復に失敗する場合はOfficeのアンインストールをやってみましょう。
Officeのアンインストール
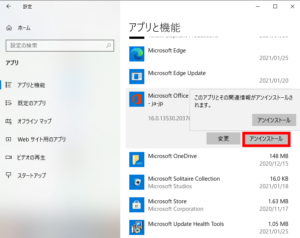
修復と同じ手順で「アプリと機能」からOfficeを選択し「アンインストール」を実行します。アンインストールが完了したら、Officeの再インストールを行ってください。
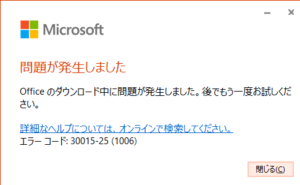
アンインストールが失敗した場合はマイクロソフトが用意している「アンインストールサポートツール」を使用します。
サポートツールを使用しOfficeをアンインストールする
Microsoft Support and Recovery Assistantをダウンロード
下記Uリンクより「Microsoft Support and Recovery Assistant(サポート/回復アシスタント)」 (以下MSRA)をダウンロードします。
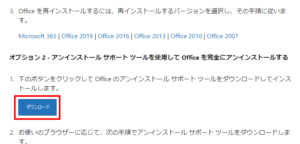
サポートツールをインストール
ダウンロードしたファイルを実行しインストールします。
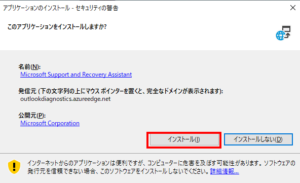
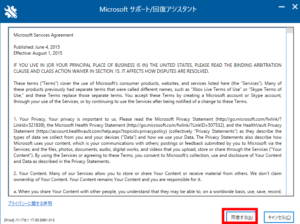
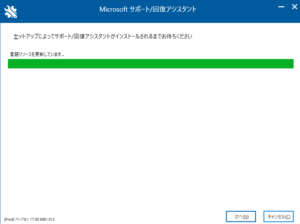
インストールが完了したら、デスクトップに「Microsoft Support and Recovery Assistant」のショートカットアイコンが表示されているのでダブルクリックし起動してください。
サポートツールでOfficeをアンインストール
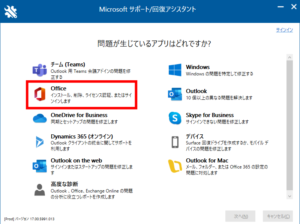
Microsoft Support and Recovery Assistantを起動すると上記画面が表示されるので「Office」を選択し「次へ」をクリックします。
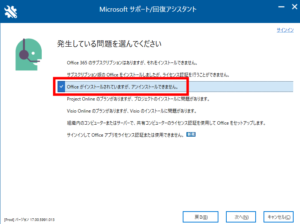
「Officeがインストールされていますが、アンインストールできません」にチェックを入れ「次へ」をクリック。
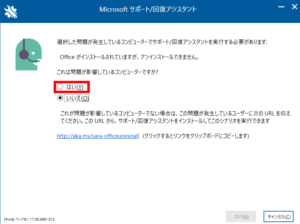
この問題が影響しているコンピューターで作業しているので「はい」を選択し「次へ」をクリック。
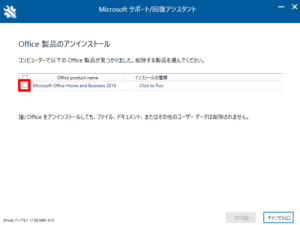
インストールされているOfficeのバージョンを選択し「次へ」
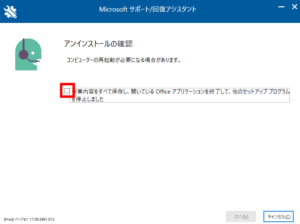
再起動されるので、作業中のファイルがあれば保存し終了してください。また、Microsoft Support and Recovery Assistant以外に起動しているソフトがあれば終了させてください。
準備ができたらチェックを入れ「次へ」をクリック。
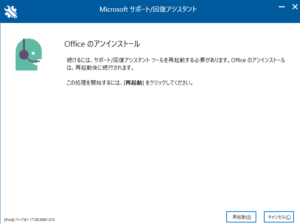
再起動後にアンインストールが実行されるので「再起動」をクリック。再起動後にOfficeがアンインストールされているか確認してください。
※再起動後、ツールが自動的に起動しないことがあります。その場合はOfficeのアンインストールを手動で行えば削除できるようになっているようです。
マイクロソフトアカウントからダウンロード
MicrosoftアカウントにOfficeが紐付いている場合は専用ページからダウンロードができます。下記URLからアカウントにサインインしてください。
https://account.microsoft.com/account?lang=ja-jp
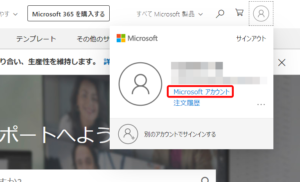
ログインしたら上記画像にある「Microsoftアカウント」をクリックしてください。
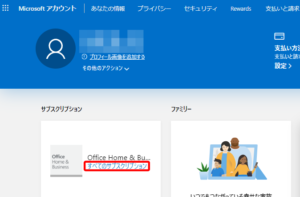
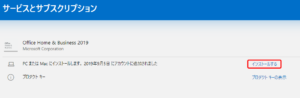
アカウントにOfficeが紐付いている場合は「サブスクリプション」にOfficeの情報が登録されています。このページでプロダクトキーの確認もできますし、インストールすることもできます。
Microsoftアカウントに紐付けされていない場合は下記方法を試してください。
Set Upページからインストールする
下記URLにアクセスします。
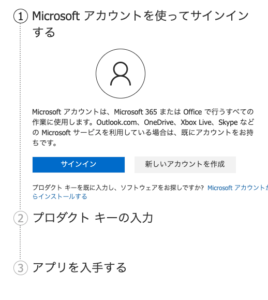
Microsoftアカウントにサインインし、Officeのプロダクトキーを入力します。問題なければダウンロードとインストールが始まります。15分ほどかかりますが、完了後はOfficeソフトが起動できるか確認してください。
まとめ
以上、「Officeを更新しています」と表示され起動しないときの対処法を紹介しました。修復もアンインストールもできないとなると少し焦りますが、専用ツールを使えばアンインストールが可能です。
今回、不具合を直したときはOutlookのメール情報はそのまま引き継がれていたので、メールアドレスなどの設定は不要でしたが、症状によっては再設定が必要になるかもしれません。