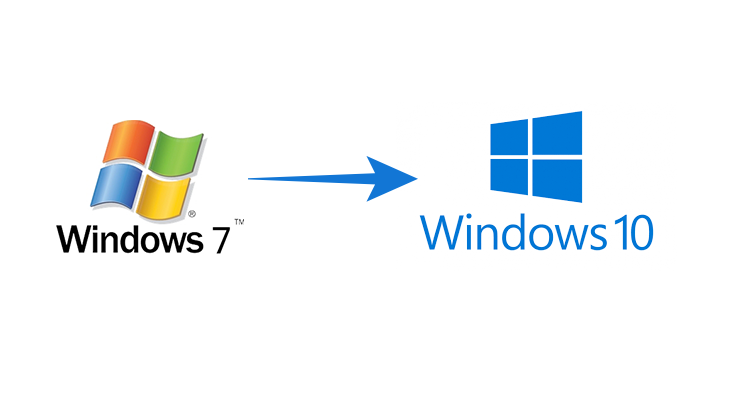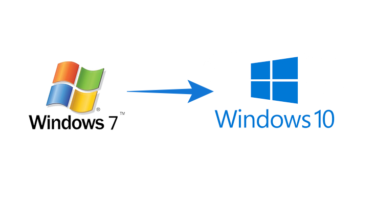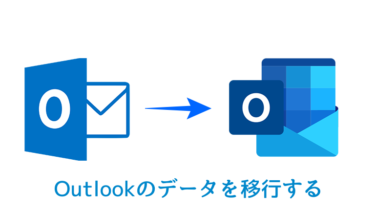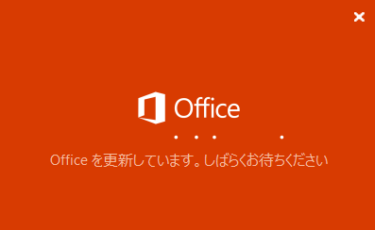Windows7やWindows8.1を使っている方向けに、Windows10に無料でアップグレードする方法を紹介します。
バックアップに30分〜2時間ほど、Windows10をダウンロードするのに2〜6時間ほどかかるので時間に余裕のあるときに行うことをおすすめします。
注意点
- アップグレード中にエラーが発生する可能性があります
作業中にエラーが発生し、アップグレードは失敗し、元にも戻せないといったトラブルが起きる可能性があります。データが消えてしまわないよう作業前に必ずバックアップを行ってください。
- アップグレード後、Windows10に対応していない機能が使えなくなることがあります
特にWindows7の場合、今まで使えていた機能がWin10では使えなくなることがあります。重要なソフトを使っている場合はソフトの販売元にアップグレードの対応確認してから作業を行ってください。
- マシンスペックによっては動作が遅くなることがあります
メモリ不足、CPUの種類、HDD搭載モデルなど、マシンのスペックによってはWindows10に上げてから動作が異常に遅くなることがあります。動作が遅くなってしまった場合はHDDをSSDに交換する、メモリを増設する、といった対応が必要になるので低スペックマシンの場合は注意が必要です。メモリは最低でも4GB、できればSSDに交換したいところです。
スペックの確認方法
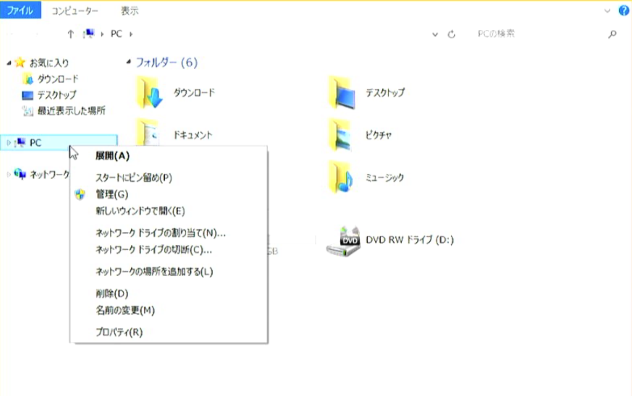
エクスプローラーを開いて、左サイドバー「PC」を右クリック > 「プロパティ」を選択するとコンピューターの基本情報が表示されます。
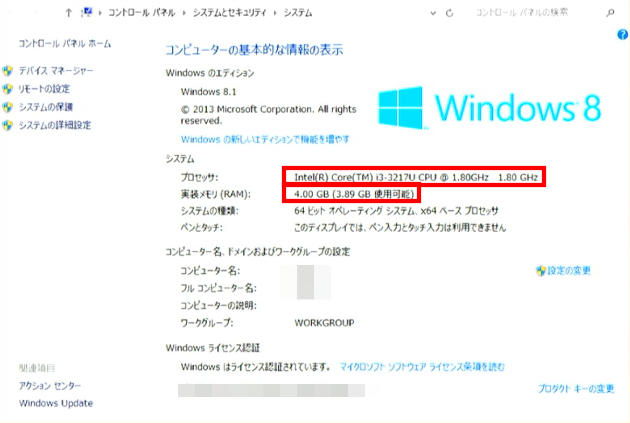
プロセッサ(CPU)の種類と搭載されているメモリ容量が表示されています。この機種は第3世代のCore i3、メモリは4GB搭載されていることがわかります。その他にもWindowsのバージョンなども確認できます。
HDDかSSDどちらが搭載されているか確認する方法
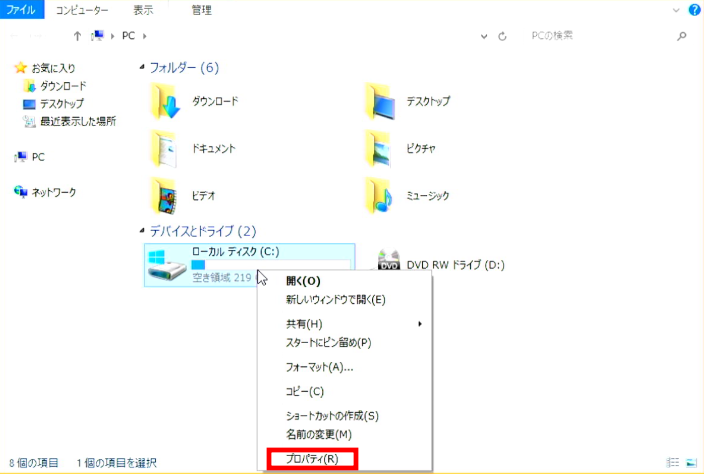
自分のパソコンに搭載されているディスクがHDDかSSDかを確認するには、ローカルディスクを右クリック > プロパティ を選択します。
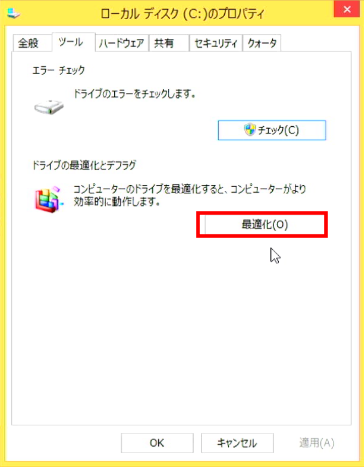
プロパティ画面が表示されたら、上部タブ「ツール」 > ドライブの最適化とデフラグ画面 > 最適化 をクリック。
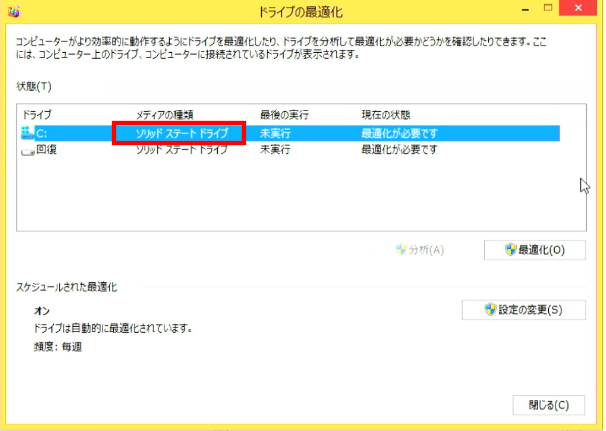
メディアの種類が「ソリッドステートドライブ」ならSSD、「ハードディスクドライブ」ならHDDが搭載されていることがわかります。
まずはバックアップを行う
Windows10のアップグレード中にトラブルが起き、アップグレードが失敗してしまうことがあります。最悪、正常に起動しなくなる可能性もあるので現在の環境のバックアップを行ってください。
現在の状態をそのままクローン(システムごとバックアップ)しておけば何かトラブルがあったときでも元に戻せるので安心です。クローンを行う方法は別記事で紹介していますのでそちらをご覧ください。
Windows10のアップグレード手順
Windows10アップグレードツールをダウンロード
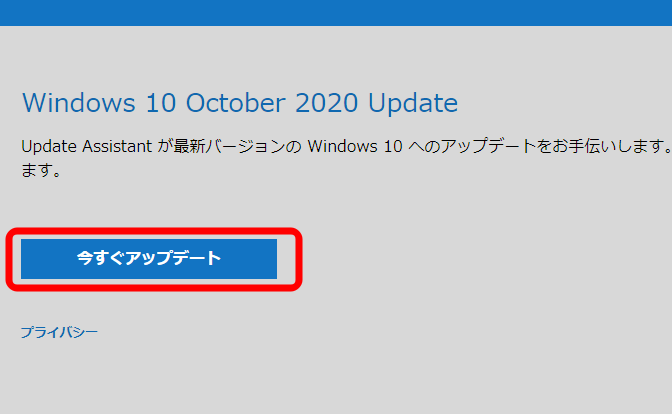
マイクロソフトの下記URLよりWindows10アップグレードツールをダウンロードします。
https://www.microsoft.com/ja-jp/software-download/windows10
アップグレードツールを起動しWindows10をダウンロードする
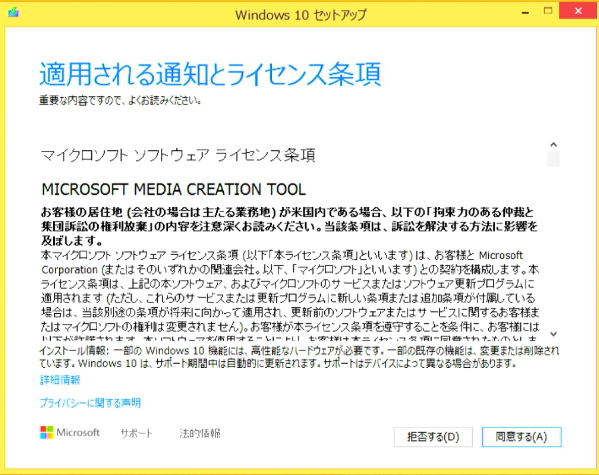
ライセンス条項を読んで問題なければ「同意する」をクリック
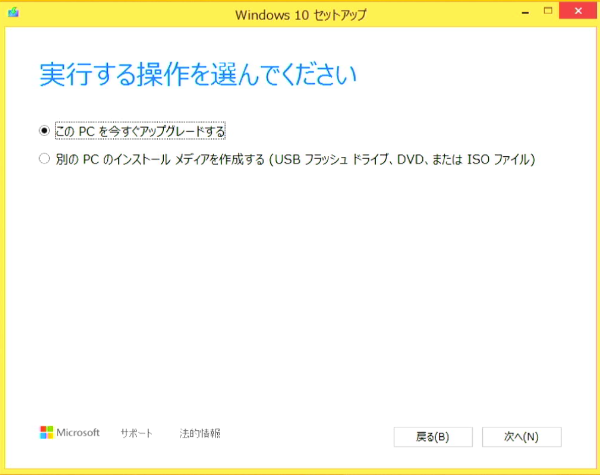
「このPCをアップグレードする」にチェックを入れ次へ
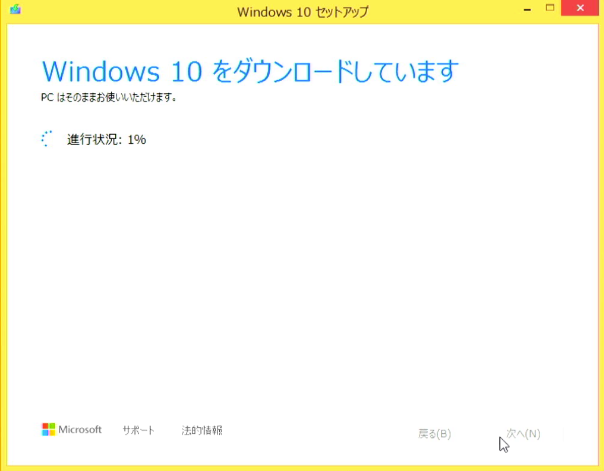
Windows10がダウンロードされるのを待ちます。結構時間がかかるので1時間ほど放置しといてもいいと思います。
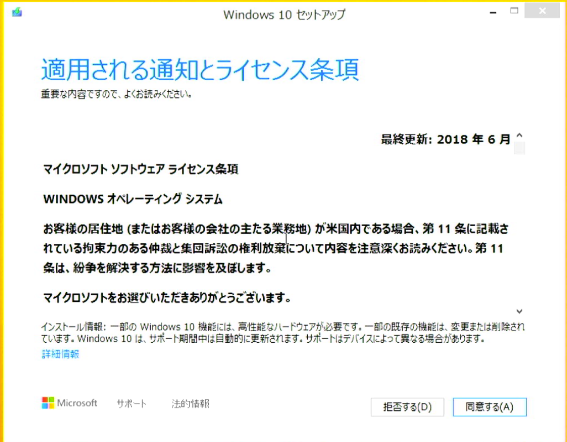
ダウンロードが終わったらOSのライセンス条項が表示されるので「同意する」を選択
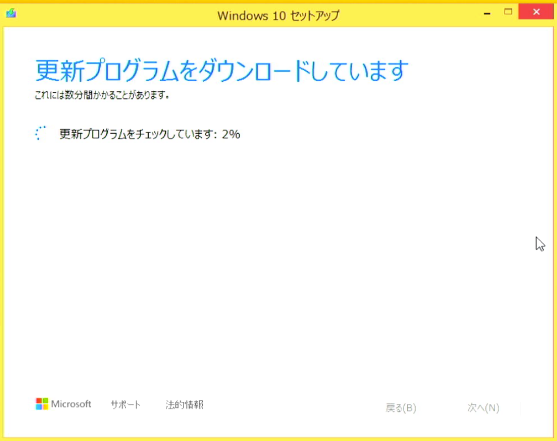
次は更新プログラムのダウンロードが待っています。30〜40分ほどかかります。
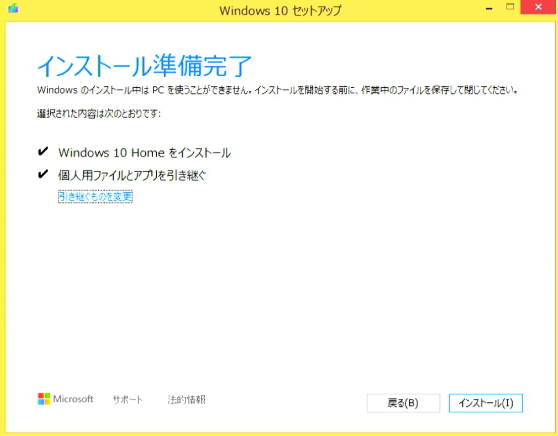
Windows10がインストールができる状態になりました。「インストール」をクリックします。
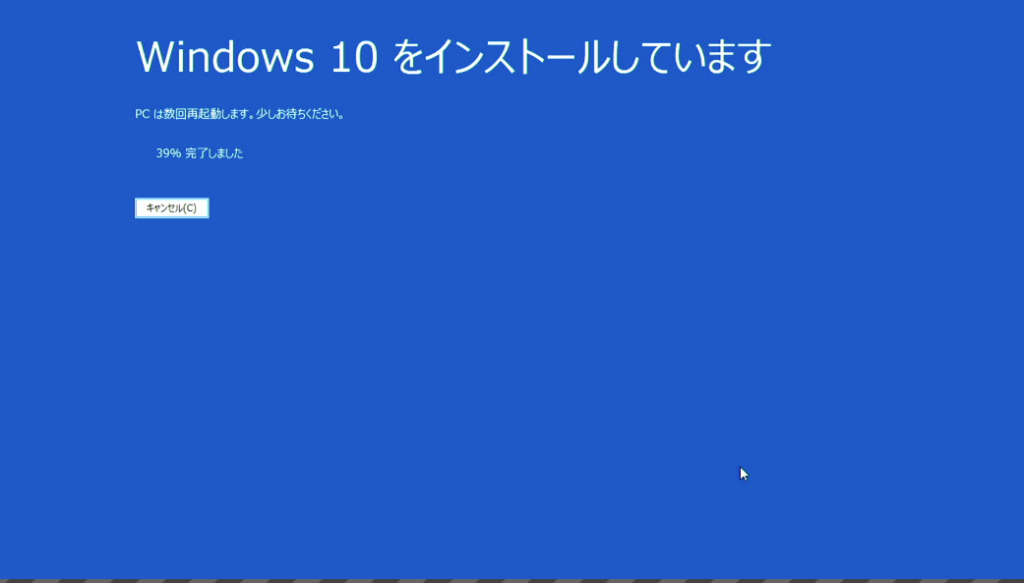
インストールには15〜20分ほどかかります。
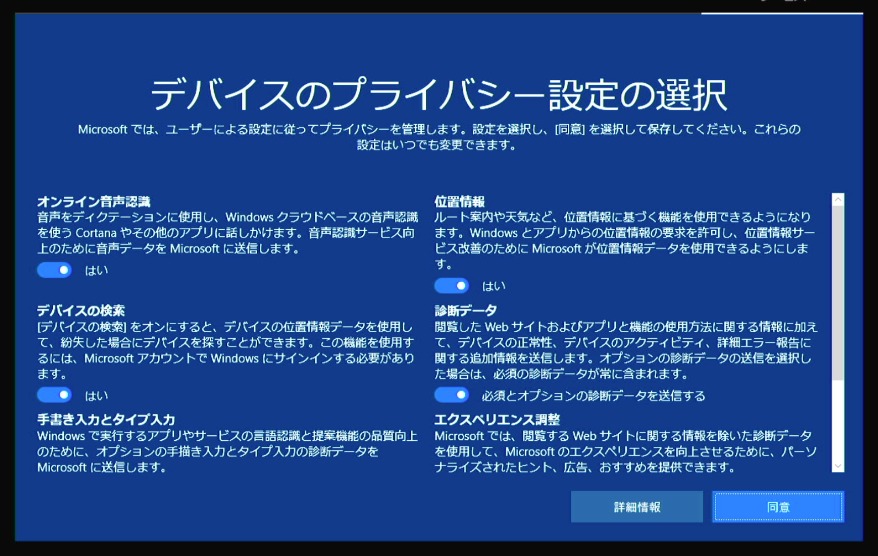
「デバイスのプライバシー設定の選択」を行います。デフォルトではすべてオンになっていますので、不要なものはオフにしてください。必要ない場合はすべて無効でいいと思います。もちろんあとで設定を変更することもできます。
Windows10アップグレード完了
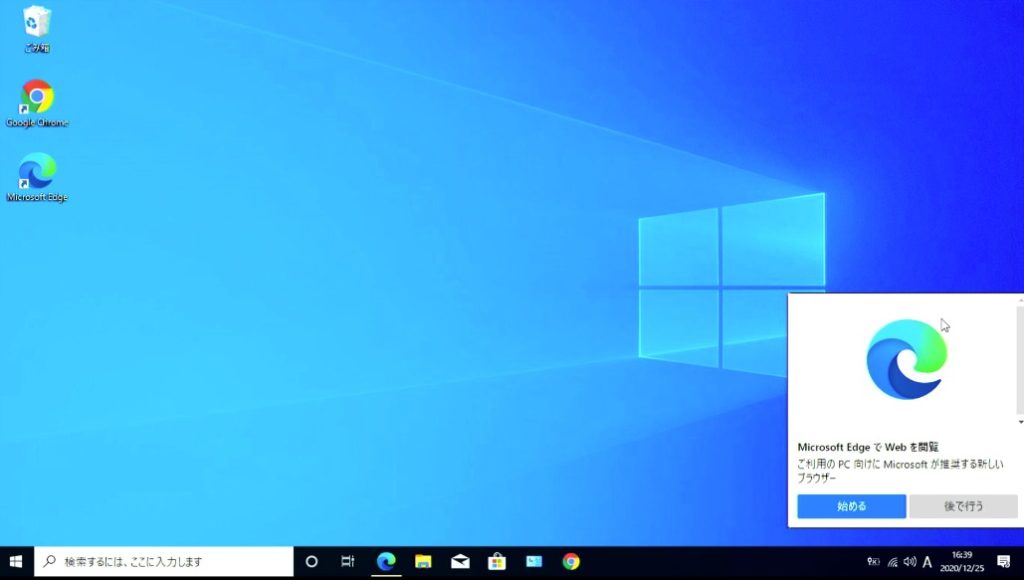
デスクトップ画面が表示されWindows10のアップグレード作業が完了しました。
Windows Updateを行う
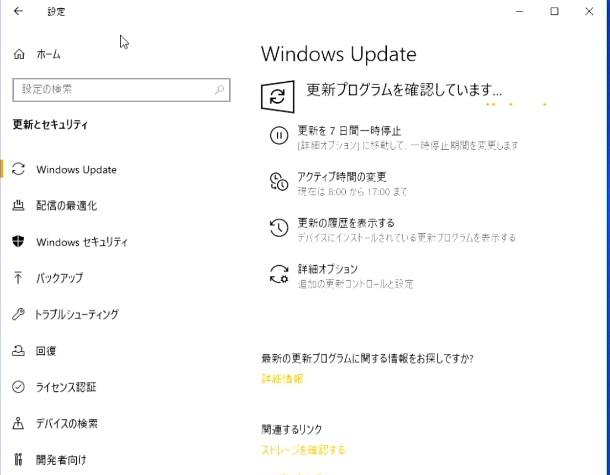
Windows Updateが裏で大量に走ってると動作が遅くなるので、少し時間はかかりますが忘れず行ってください。
まとめ
現状、おそらくWindows7、Windows8、Windows8.1の正規ライセンス認証されているものであれば無料でアップグレード可能だと思います。
無料アップグレード期間が終わっているのになぜなんだろうとマイクロソフトのサポートの方に聞いてみたところ「理由についてはわからないが、Windows10アップグレード後に認証が通っているということは問題ないと思う」と回答をいただきましたので、認証が通るあいだはこの手順で無償アップグレードが可能なんだと思います。