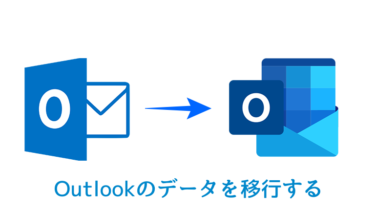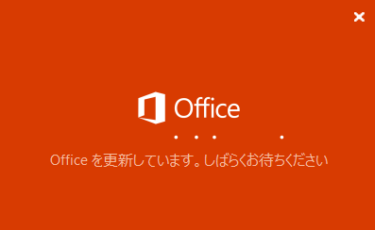ハードディスク(HDD)からSSDに交換する場合、交換しただけではディスクの中にデータが何も入っていないのでWindowsが起動しません。
使えるようにするには新たにWindowsをインストールするか、使っていたHDDのクローン(システムとデータのコピー)を行う必要があります。
クローンの種類
ディスクのクローンを行う方法は主に2種類あります。
- ソフトを使ったクローン
- 機械(デュプリケーター)を使ったクローン
1)ソフトを使ったクローン
クローンソフトを使い、元ディスクのデータをディスクにコピーします。システムごとコピーするのでほぼ以前の状態のまま使えますが、一部ソフトはライセンスの再認証が必要になることがあります。
元ディスクの完全な複製ではないので、正確にはクローンとは呼べないですが、一般的にクローンソフトと呼ばれているので、ここでも便宜上クローンと呼ぶことにします。
2)機械(デュプリケーター)を使ったクローン
デュプリケーターという機械を使ってディスクの複製を行います。HDDやSSDを直接機械に接続しクローンを作成できるます。機種によって性能や価格が変わってきますが安いもので1万以内で買えるものもあるようです。
今回はデュプリケーターではなく、Acronis True Imageというソフトを使ったクローン方法を紹介します。
※今回紹介するクローン方法は、HDDが故障していたりデータに異常がある場合は正常にクローンができないことがあります。正常にクローンできなかった場合は少しハードルが上がりますが、ddrescueを使えばクローンできるかもしれません。
OSが起動しないSurfaceからデータを取り出す方法【サーフェス データ救出】
必要なもの
- クローンソフト
クローンソフトはいくつか販売されていますが「Acronis True Image」は簡単操作でクローンできるので人気のソフトです。クローンだけでなくバックアック機能も付いています。
- USBメモリ
ブータブルUSB(アクロニスをUSBメモリから起動)を作成するためUSBメモリが必要です。容量は数GBあれば十分ですが、32GBも価格が変わらないので大容量を買っといた方がお得ですね。
BUFFALO【国内メーカー】 USBメモリ 32GB USB3.2(Gen1)/3.1(Gen 1)/3.0/2.0 充実サポート RUF3-K32GA-BK/N…
- 2.5インチSATA変換ケーブル
SSDはをUSB経由で接続し、クローンを行う際に必要です。価格差がありますが、私は1000円未満のケーブルを使っていて問題は起きていないので安いものでも十分だと思います。
SATA USB 3.0 変換アダプター 2.5インチ SSD/HDD用 SATAケーブル 5Gbps 高速 SATA3 コンバーター USB3.0 2T…
- SSD
SATAタイプ 2.5インチのSSDは何でもいいですが、安すぎるやつはすぐ壊れるのでやめといた方がいいです。販売実績、保証、価格を考えるとクルーシャルのSSDがおすすめです。
クローン作成の手順
今回はWindowsは起動していない状態で、AcronisがインストールされたブータブルUSBを起動させクローンを行う方法を紹介します。
Acronis True Imageをパソコンにインストールする手順はアクロニスの説明書通りに進めるだけで完了するので、ここではインストール手順の説明は割愛します。
【作業の流れ】
- クローンソフトのブータブルを作成
- ブータブルUSBからAcronisを起動
- クローンを作成
クアクロニスのブータブルUSBを作成
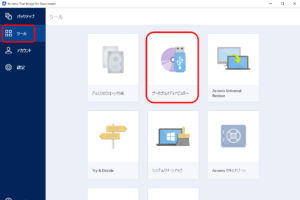
Acronisのインストールが終わったら、USBメモリを接続しAcronis True Imageを起動します。
起動したら左サイドバー「ツール」→「ブータブルメディアビルダー」を選択します。
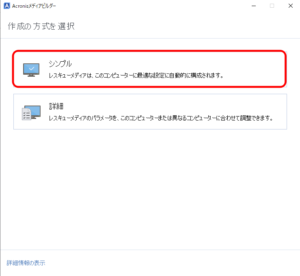
構成が変わる別のパソコンで使用する場合は「詳細」で細かな設定を行いますが、基本的には「シンプル」を選択で問題ないと思います。
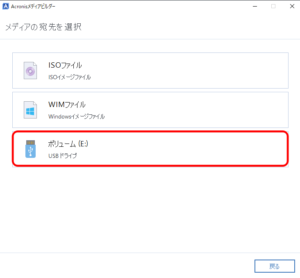
先程接続したUSBメモリを使用するので、間違いないか確認したうえで選択してください。
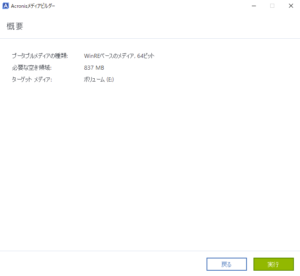
作成するUSBメモリに間違いないか再度確認して「実行」をクリック。間違えて他のボリュームやディスクを選択するとデータが消えてしまいますのでご注意ください。
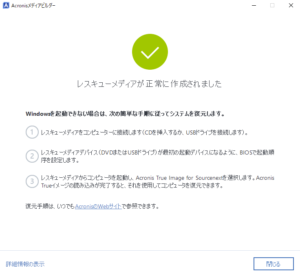
ブータブルメディアが作成されたので「閉じる」を押してパソコンもシャットダウンしてください。
ブータブルUSBからAcronisを起動

パソコンをシャットダウンしたまま、作成したブータブルUSBを接続します。USBやDVDブートを行いブータブルAcronisを起動させます。
機種や設定によって変わりますが、電源投入後「F12」を押すとブートメニューが表示され、起動ディスクを選べるものが多いです。
わからない場合は「パソコンの機種名 USB起動」「パソコンの機種名 ブートメニュー」といったワードで検索すると情報が出てくると思います。
また、マザーボード(BIOSやUEFI)の設定によってはUSBやDVDからブートできない設定になっている場合もあるので、電源投入後「F2」や「Delete」を押してBIOS/UEFI設定画面を起動し設定を確認してみてください。
Windows10の場合「設定→更新とセキュリティ→回復→PCの起動をカスタマイズする」の順で詳細オプションに入り「トラブルシューティング→UEFIファームウェアの設定」でもUEFI設定画面に入ることができます。
クローンを作成
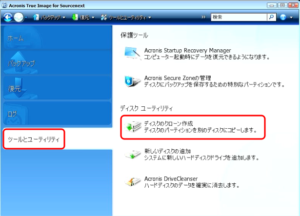
ブータブルUSBから起動すると上記画面が表示されます。左サイドバー「ツールとユーティリティ」→「ディスクのクローン作成」をクリックします。
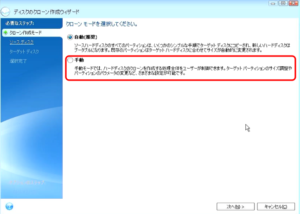
「自動」を選択するとクローン元(ソース)とクローン先(ターゲット)をアクロニス側が勝手に判別するので、ここは自分で選択できる「手動」を選択します。

まずはソース(クローン元)を選択します。
上の「ソース選択画面」画像では、今回作業した私の環境では3つのディスクがソースとして表示されています。接続しているディスクによって表示される内容が違うので、それぞれのディスクの容量や型番を確認しておいてください。以下は今回私がクローンを行うHDDとSSDの型番です。
●クローン元
2TB HDD 型番:ST2000DM001
●クローン先
1TB SSD 型番:CT1000MX500SSD1
クローン元(HDD)からクローン先(SSD)にクローンをしたいので、ここではソースに「ST2000DM001」を指定します。ディスク3を選択して「次へ」をクリック。
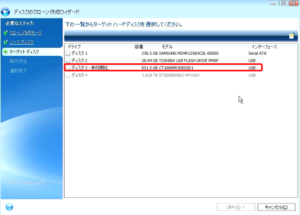
ターゲットには「CT1000MX500SSD1」を選択し「次へ」をクリックします。
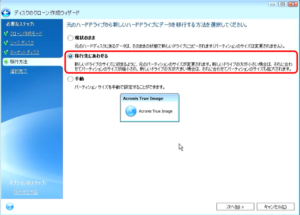
基本的にソースがターゲットより大きいとクローンができませんが、アクロニスでは「以降先にあわせる」を選択すると、ターゲットの容量が小さくても自動的に調整してくれます。※ソースの使用容量がターゲットの容量を超えている場合はクローンできません。
【例:ソース500GB、ターゲット250GBのディスクを使う場合】
●ソース容量500GB中100GB使用している場合:クローン可能
●ソース容量500GB中300GB使用している場合:クローン不可
「以降先にあわせる」を選択し「次へ」をクリックします。
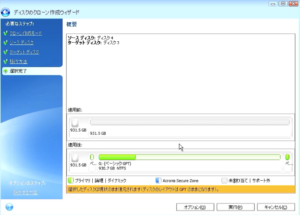
最終確認画面です。未使用のSSDなので適用前はデータが入っていないので白ですが、適用後はHDDがクローンされデータがコピーされるので緑色になっています。
「実行」を押すとクローン開始となります。ソース、ターゲットを間違えているとデータが消えてしまいますので、間違いないかもう一度確認してから実行を押してください。
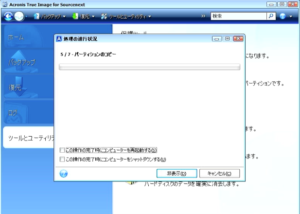
クローン実行中ですのでしばらく待ちます。
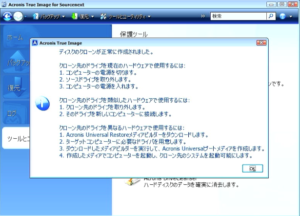
クローンが完了したので「☓」マークをクリックしアクロニスを終了させます。
クローン完了
あとは、クローンしたディスクをパソコンに取り付け起動すれば作業完了です。Officeなどの一部ソフトはライセンス認証が外れてる場合があるので確認してください。