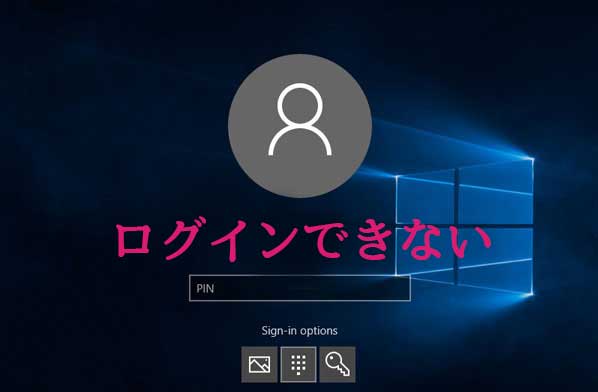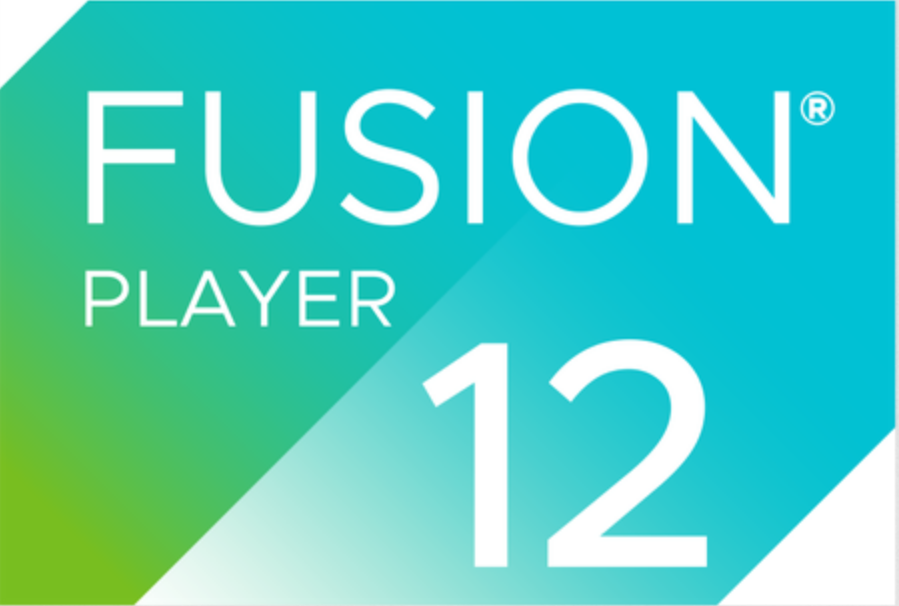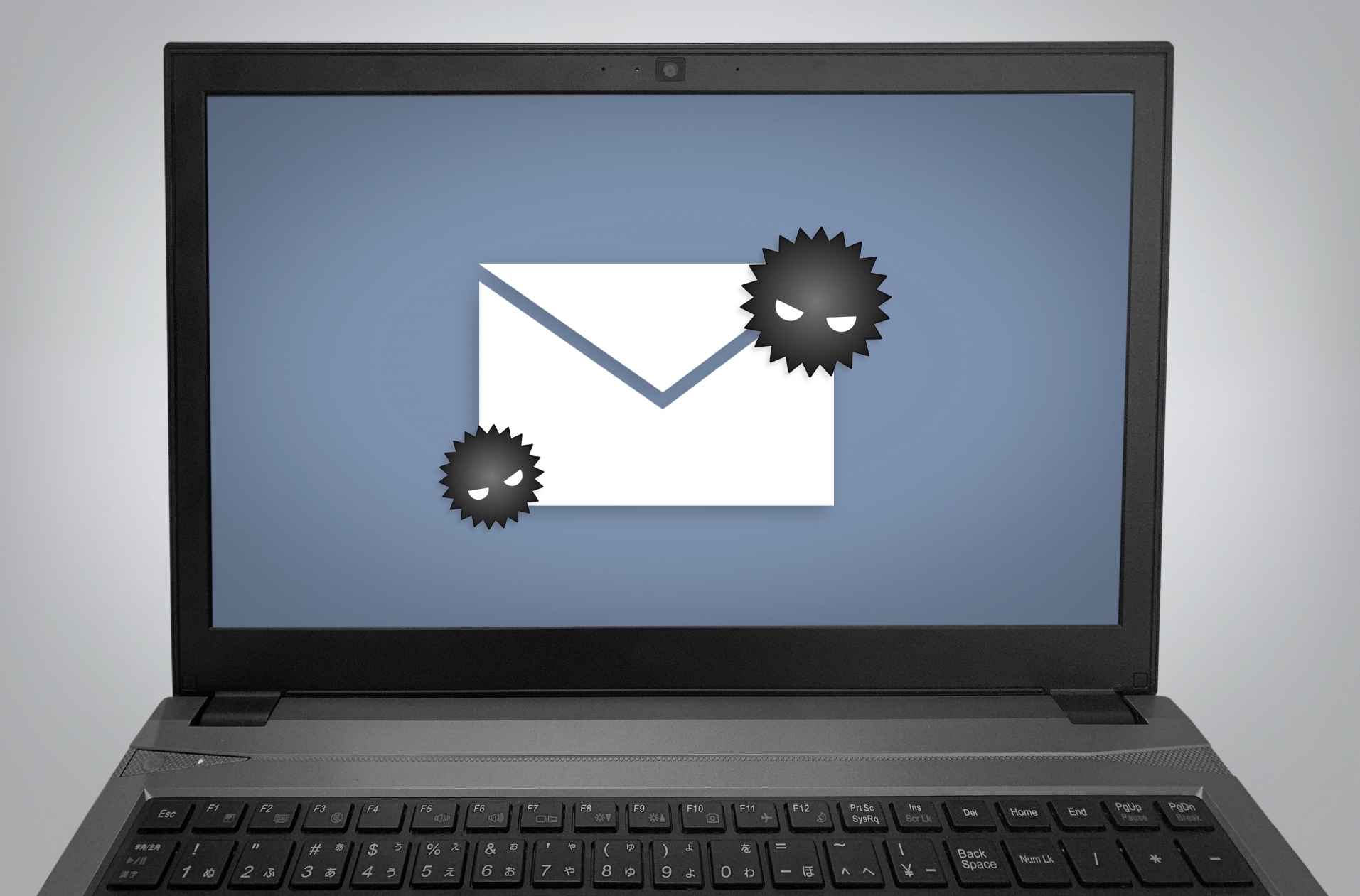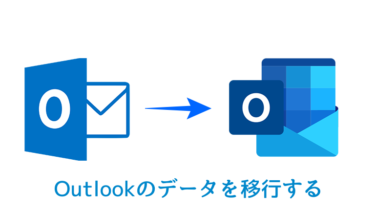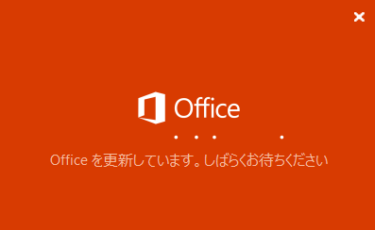滅多にパソコンを使わなくて、久しぶりに起動したらパスワードを忘れてしまった、というときに役立つログインパスワードを変更する方法を紹介します。
自分以外のパソコンのパスワードを変更する場合は使用者の承諾を得てから行ってください。無断でパスワードを変更した場合は「正アクセス防止法」に違反する可能性があるので絶対にやめてくださいね。
ローカルアカウントで設定している場合のみ有効
Windows10のログイン(サインイン)には「ローカルアカウント」と「Microsoftアカウント」の2種類の方法があります。今回紹介する方法はローカルアカウントでログイン設定している場合のみとなります。
アカウントの違いについてはNECさんがわかりやすく解説してくれていますのでそちらをご覧ください。
https://faq.nec-lavie.jp/qasearch/1007/app/servlet/relatedqa?QID=017756
作業内容は?

通常は緑枠の「コンピューターの簡単操作」ボタンを押すと、画像のように拡大鏡やスクリーンキーボードの設定が出てきますが、ここを押すとコマンドプロンプトが起動するよう変更します。
コマンドプロンプトが起動すれば「net userコマンド」を使用できるので、パスワードを変更することができます。この作業自体は15〜20分ほどで完了しますが、Windowsのインストールメディアを作成していない場合はメディアの作成時間が約30分ほどかかります。
準備するもの
- Windows10のインストールメディア
USBメモリでもDVDでもどちらでも大丈夫です。メディアが方は、Windows10のインストールUSBの作成方法を別記事で紹介していますのでそちらを参考に作成してください。
作業手順
インストールメディアから起動
Windows10のインストールメディアから起動します。機種によって変わりますが電源投入と同時に「F12」を押せばブートメニューが出ることが多いので、インストールメディアを選択し起動してください。
F12で起動しない場合は「機種名・型番 USB起動、ブートメニュー」といったワードで検索すると情報が出てくると思うので調べてみてください。
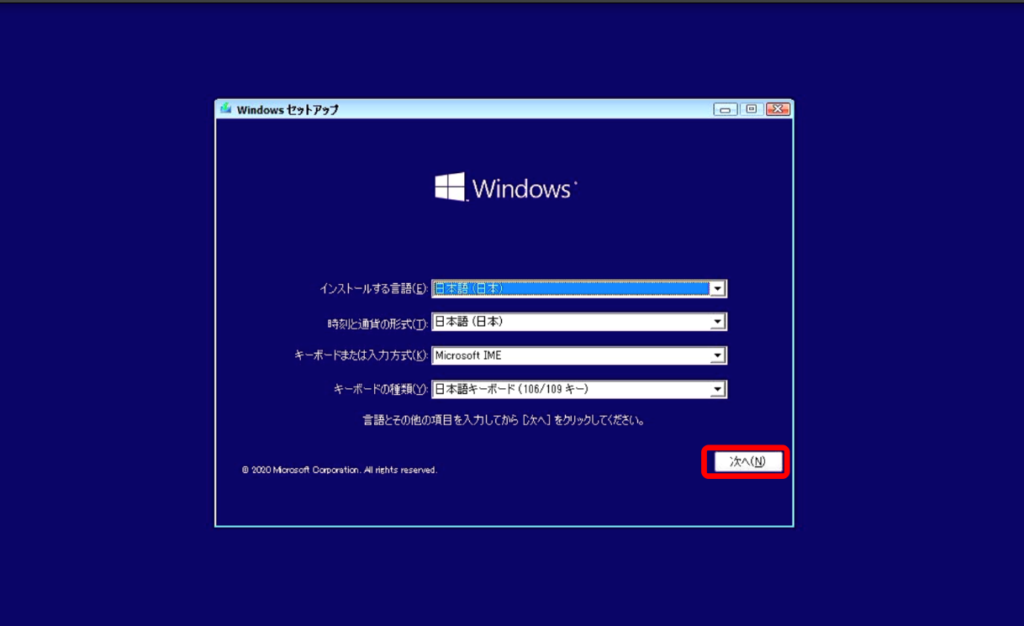
インストールメディアから起動するとセットアップ画面が表示されますので「次へ」をクリックします。
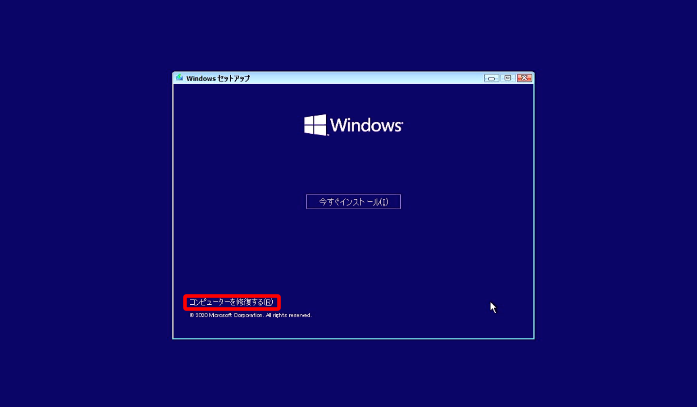
「コンピューターを修復する」をクリック。
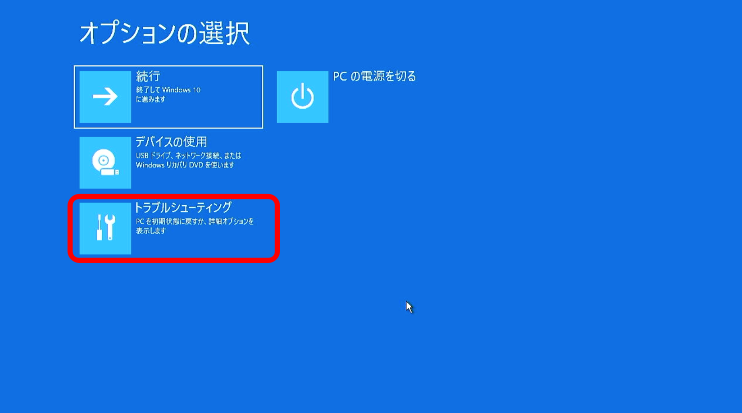
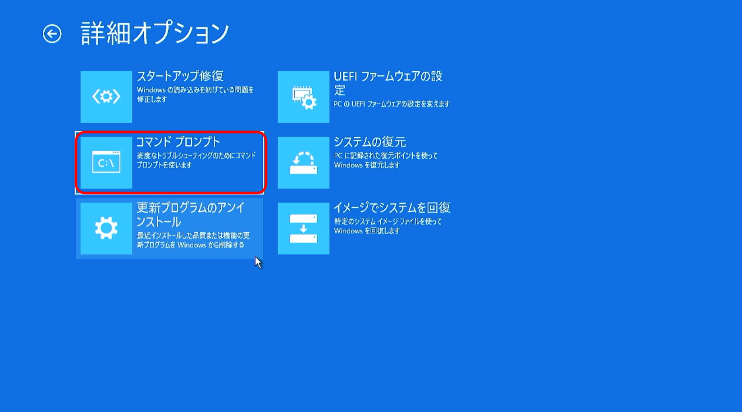
トラブルシューティング→コマンドプロンプトの順に選択します。
コマンドプロンプトでOSが入っているシステムボリュームを確認する
コマンドプロンプトが起動したら、まずはWindowsのシステムが入っているボリューム(ドライブ)を確認します。1.「diskpart」と入力しエンター
diskpart
2.「list volume」と入力しエンター
list volume
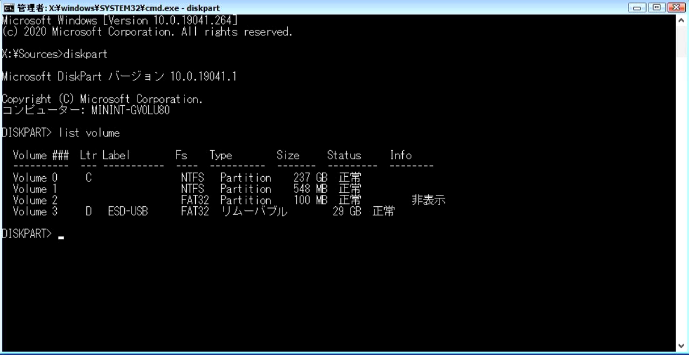
ボリュームの情報が表示されますので、システムがインストールされているボリュームを探します。
- Volime 3
ESD-USB、リムーバブル、29GB、と表示されているボリュームは現在起動しているWindows10インストールUSBなので違いますね。 - Volume 1、Volume 2
548MB、100MBでは容量が小さすぎてWindowsシステムが入らないのでこのボリュームも違います。 - Volume 0
237GBの「Volume 0」にシステムが入っていることになります。構成によってはシステムファイルの他にデータ保存用のボリュームがある場合もあるので、必ずしも容量が一番大きいものがシステムボリュームではないので慣れないうちは判別が難しいかもしれません。
あとで必要になるのでシステムボリュームの「Ltr」に表示されているアルファベットを覚えておいてください。(ここでは「C」)それではいったん右上のバツマークをクリックし終了させ、もう一度コマンドプロンプトを起ち上げてください。
簡単操作を押すとコマンドプロンプトが起動するように設定
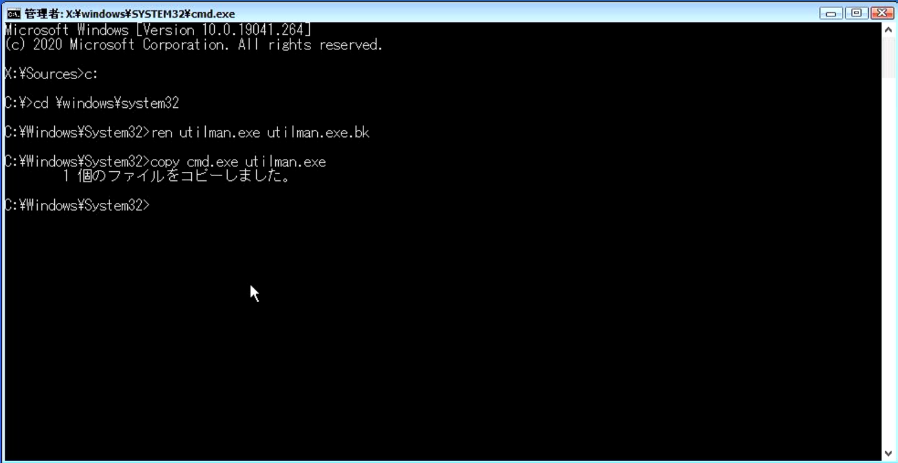
コマンドプロンプトが起動したら下記コマンドを入力してください。システムが入っているドライブに移動(さっき確認した「Ltr」に記載されているアルファベット。ここでは「C」)
1.「c:」と入力しエンター
C:
2.Windows\System32フォルダへ移動
「cd ¥windows¥system32」と入力しエンター
cd ¥windows¥system32
3.Utilman.exeをUtilman.exe.bkにリネーム
「ren utilman.exe utilman.exe.bak」と入力しエンター
ren utilman.exe utilman.exe.bak
4.cmd.exeというファイルをutilman.exeという名前で複製
「copy cmd.exe utilman.exe」と入力しエンター
copy cmd.exe utilman.exe
copy cmd.exe utilman.exe
これでログイン画面の右下にある「簡単操作ボタン」を押せばコマンドプロンプトが起動するようになりました。開いている画面を終了し再起動するか下記画面のようにWindows10に進んでください。
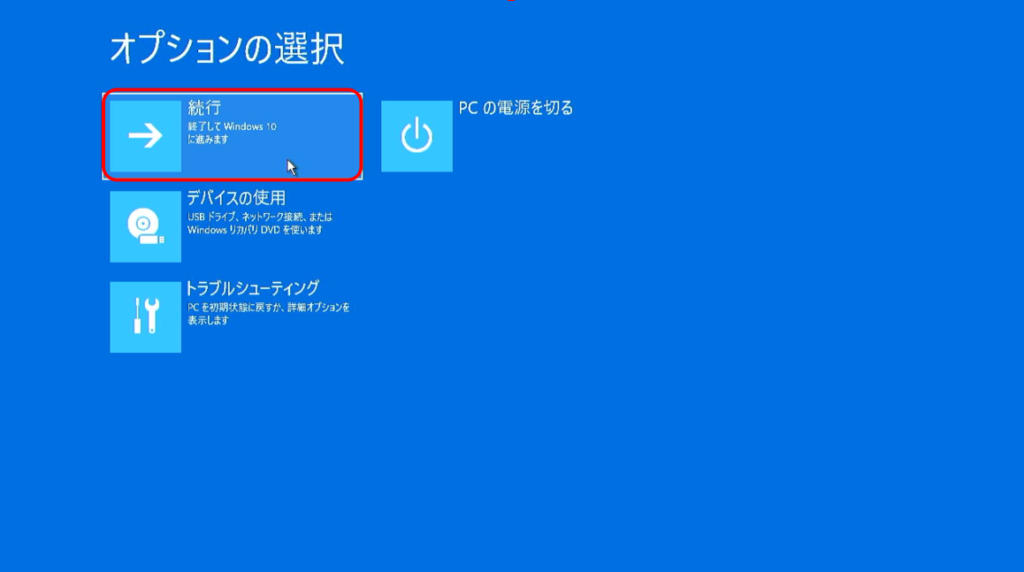
net userコマンドでパスワードを変更する
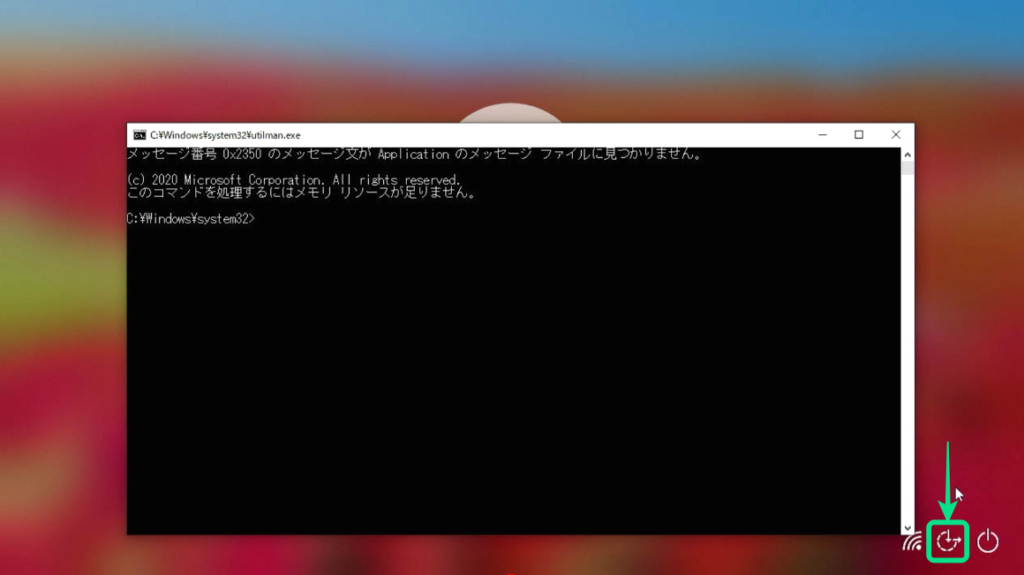
右下の簡単操作ボタンをクリックしコマンドプロンプトを起動させます。
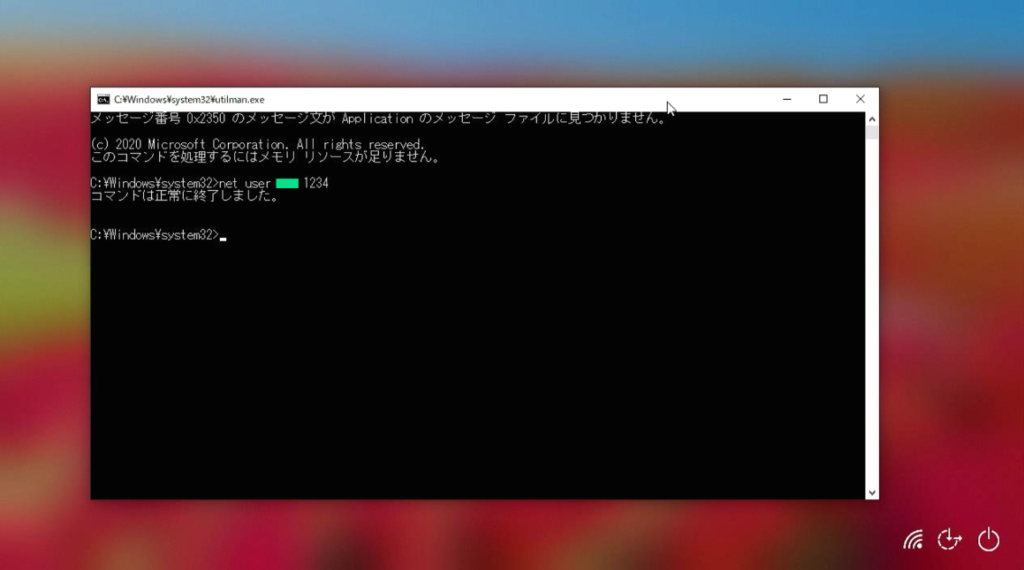
net user [ユーザー名] [新パスワード]
ユーザー名:wasuretasan
新パスワード:1234
の場合
net user wasuretasan 1234
と入力しエンター。「コマンドは正常に終了しました」と表示されたら完了ですのでコマンドプロンプトを終了させログインできるか試してください。
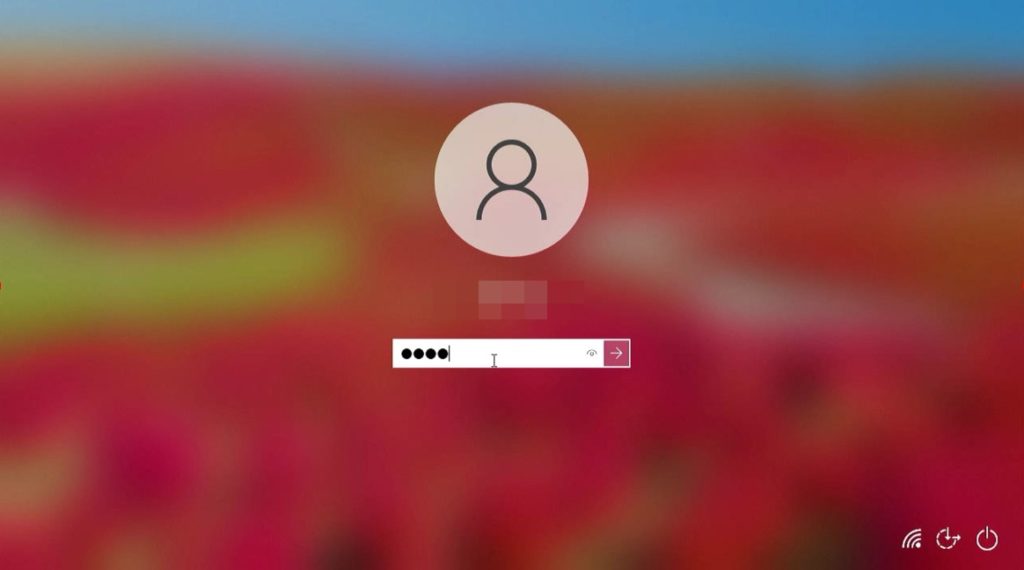
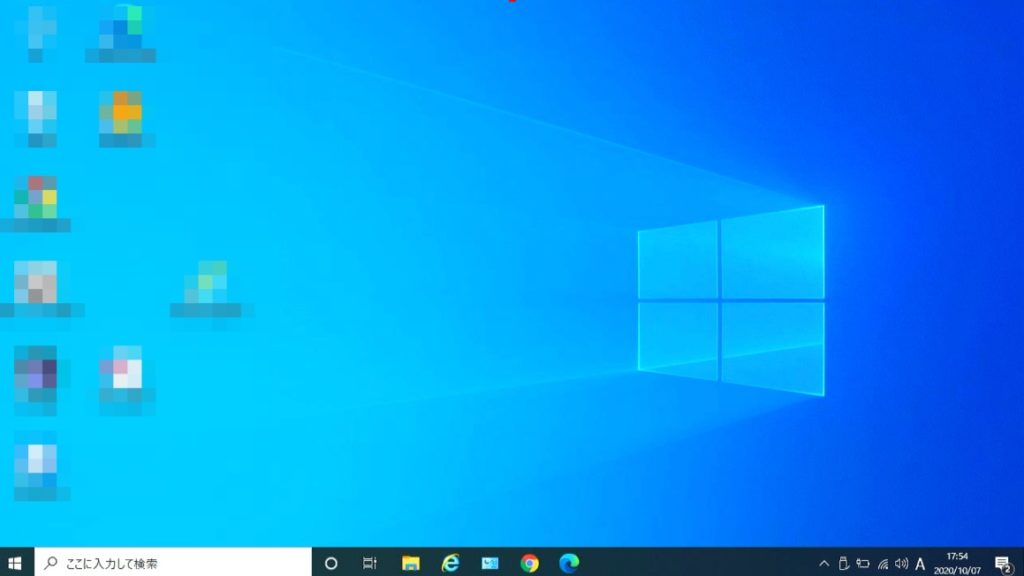
ログインできデスクトップ画面が表示されました。これでパスワード変更作業は完了ですので、先程変更した設定を元通りに戻しましょう。
変更した設定を元に戻す
同じ手順でインストールメディアから起動しコマンドプロンプトを起動します。
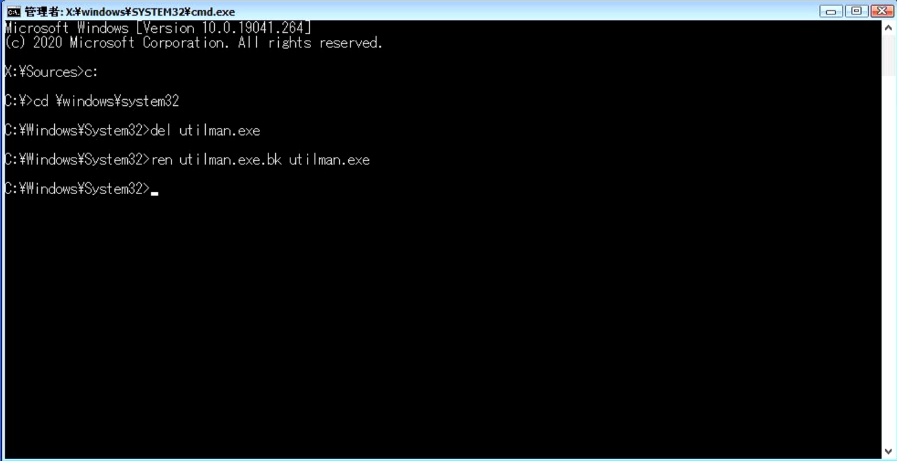
C:
cd ¥windows¥system32
del utilman.exe
ren utilman.exe.bak utilman.exe
以上で元通りに戻りました。
おわり
パスワードを忘れてどうしてもログインできないときに便利な機能ですね。どうしてもパスワードが思い出せないといったいざというときにお試しください。