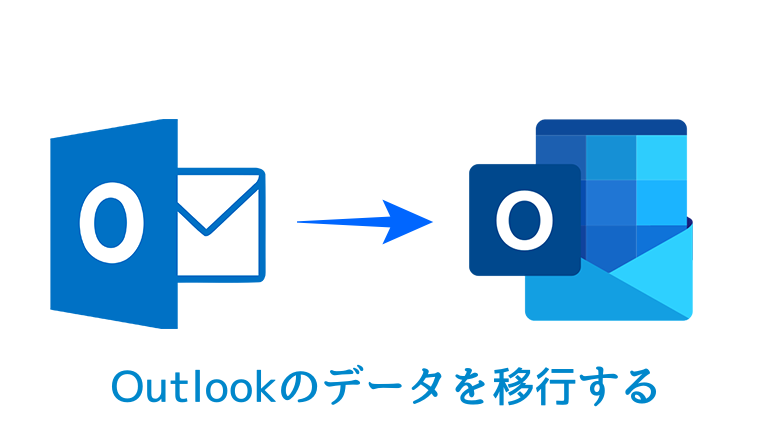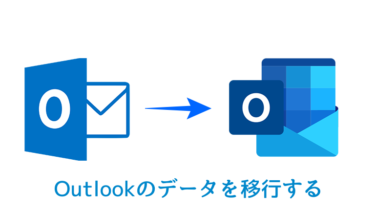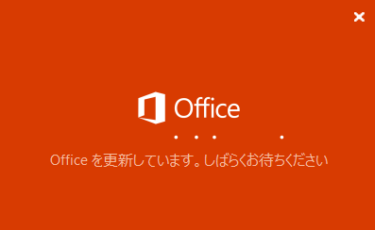今まで使っていたOutlookのメールデータを新しいパソコンに移す方法を紹介します。今回はPOP接続で設定されている場合の説明となります。
メール設定を確認する
まずは使っているメールアドレスの設定を確認します。
- メールアドレス
- ユーザー名
- パスワード
- 受信メールサーバー/ポート番号
- 送信メールサーバー/ポート番号
設定情報がわからない場合は下記手順を参考に確認してください。
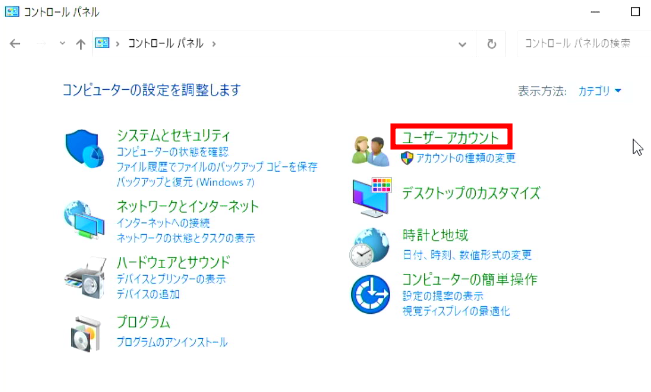
スタートメニュー > Windowsシステムツール > コントロールパネル > ユーザーアカウント を開きます。
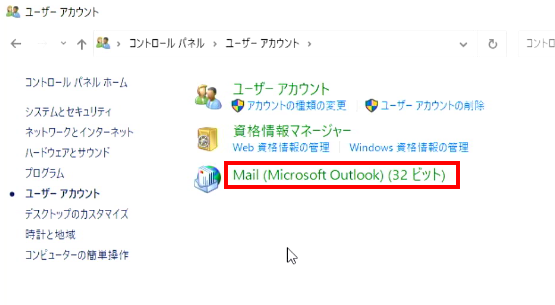
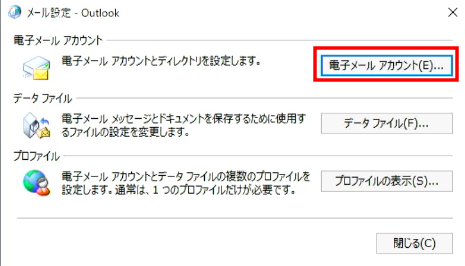
Mail (Outlook)を選択し「電子メールアカウント」を開きます。
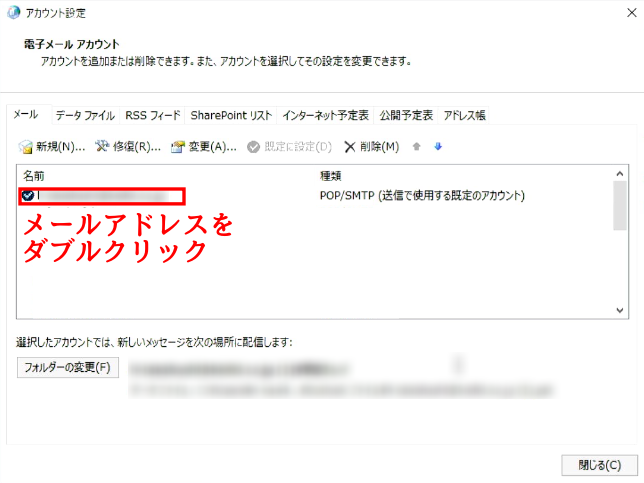
Outlookに登録されているメールアドレスが表示されるので、確認しいメールアドレスをダブルクリックし詳細情報を開きます。
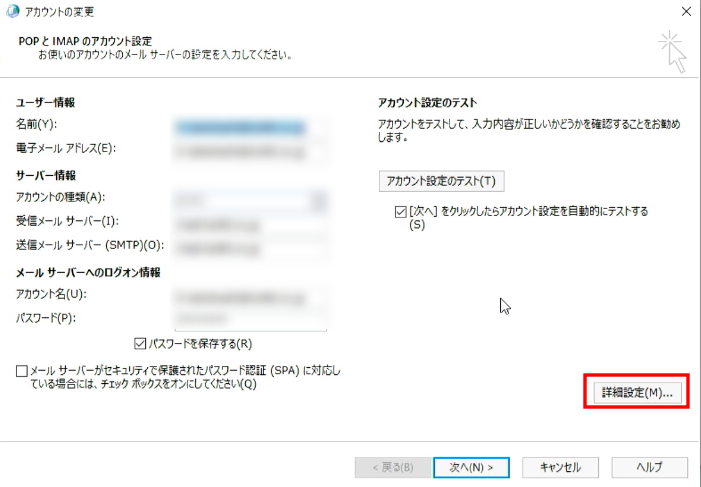
送受信メールサーバーの情報などが表示されます。あとで新しいパソコンのOutlookに設定するのでメモしておいてください。
「詳細設定」を開くとポート番号を確認することができます。
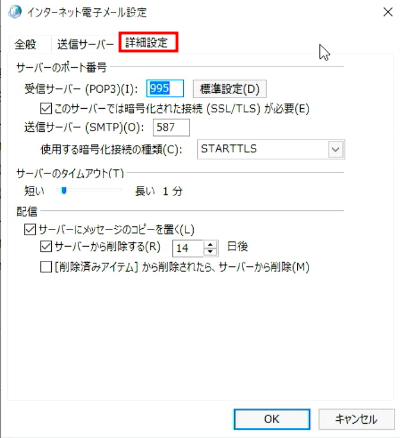
旧Outlookファイル(pstファイル)をコピーする
Outlookの送受信メール、アドレス帳などのデータは「pst」というファイルに保存されています。pstファイルを新しいパソコンに移動させるため、USBメモリや外付けハードディスクなどにファイルをコピーします。
pstファイルは初期設定ではドキュメント内「Outlook ファイル」フォルダに保存されています。
署名データをコピーする
pstファイルには署名の情報は保存されていないため、署名を使っている場合はデータの移行が必要になりますので、下記手順でデータをUSBメモリなどにコピーしてください。
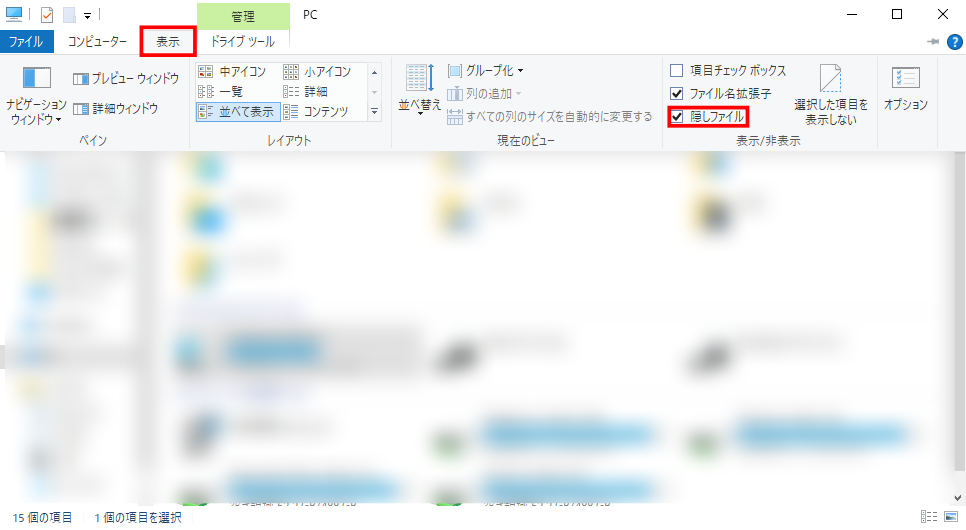
エクスプローラーを開き、上部タブ「表示」をクリックし「隠しファイル」にチェックを入れると隠しファイルが表示されるので下記フォルダを進んでください。
ユーザー > ユーザー名 > AppData > Roaming > Microsoft > Signatures
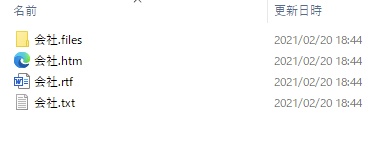
中にいくつかのファイルが入っているので「Signatures」フォルダごとコピーしてUSBメモリに保存してください。
pstファイルを新しいPCに移動
USBメモリなどにコピーしたpstファイルを新しいパソコンに移動します。
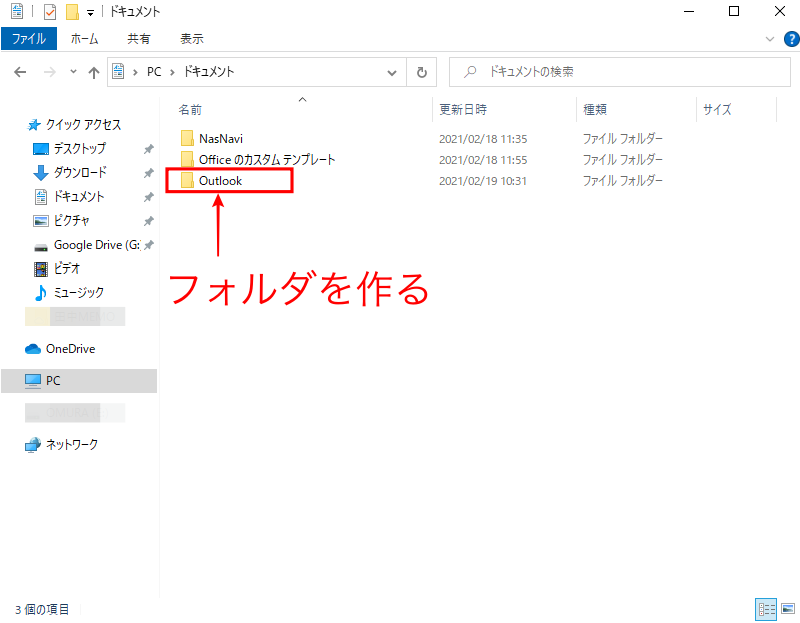
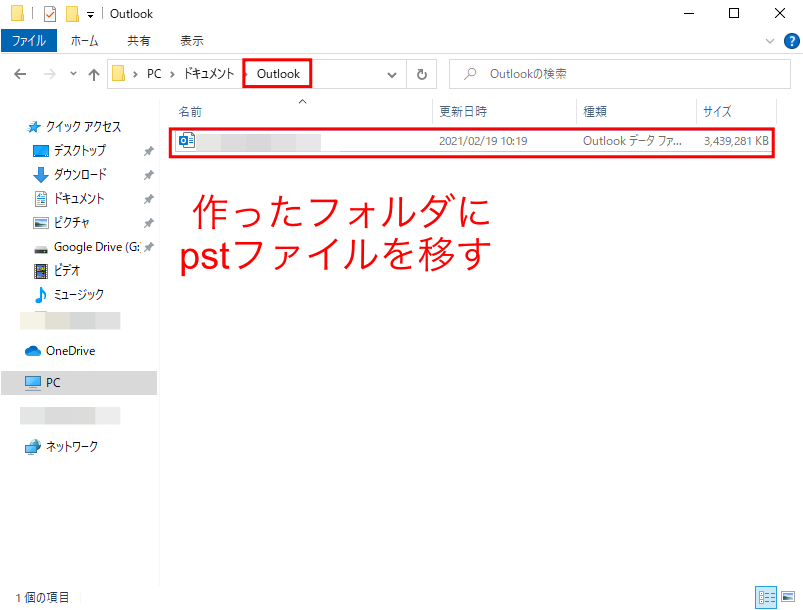
ドキュメント内に「Outlook ファイル」フォルダがあればそこにpstファイルを保存します。なければフォルダを作成して保存してください。
メールの設定を行う
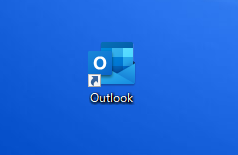
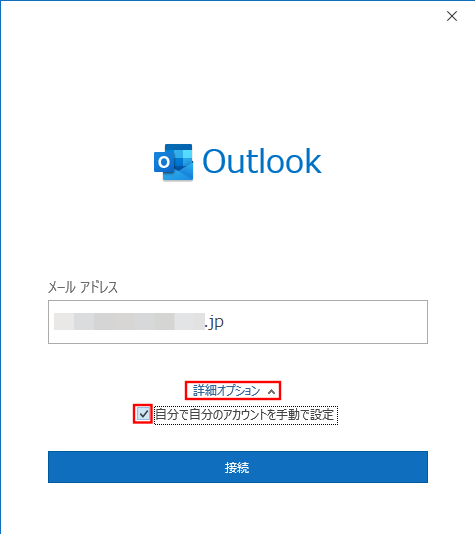
Outlookを開くと上記画面が表示されるので、メールアドレスを入力し「詳細オプション」をクリックし「自分で自分のアカウントを主動で設定」にチェックを入れ「接続」をクリックします。
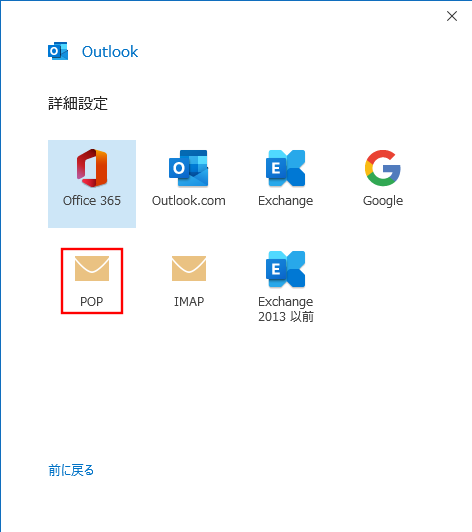
何を設定するか尋ねられるので「POP」を選択します。
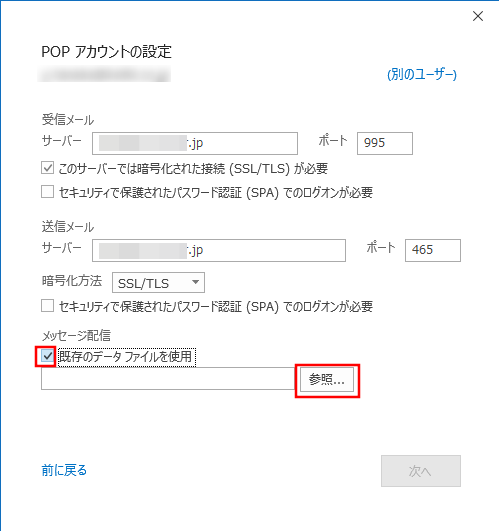
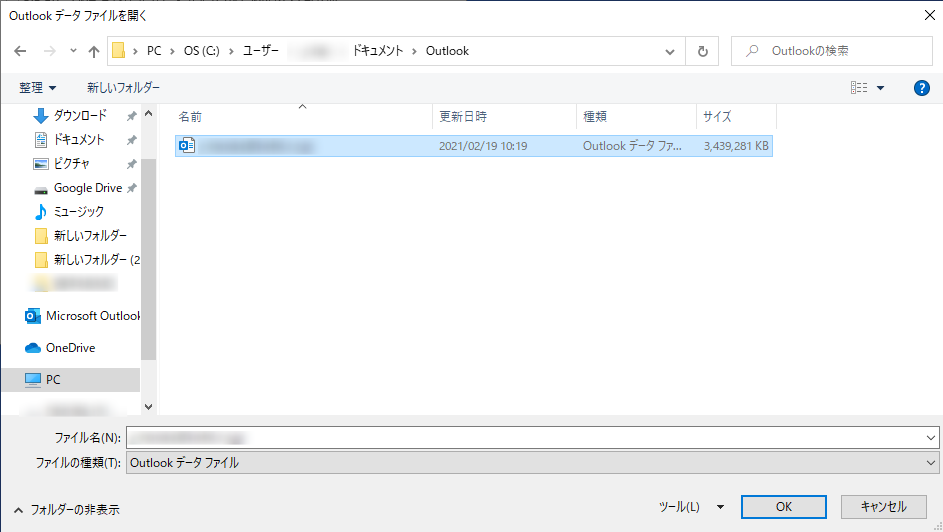
以前のメール設定情報を入力します。以前のpstファイルのデータを引き継がせるので「既存のデータファイルを使用」にチェックを入れ「参照」を選択し、旧パソコンからコピーしたpstファイルを選択してください。
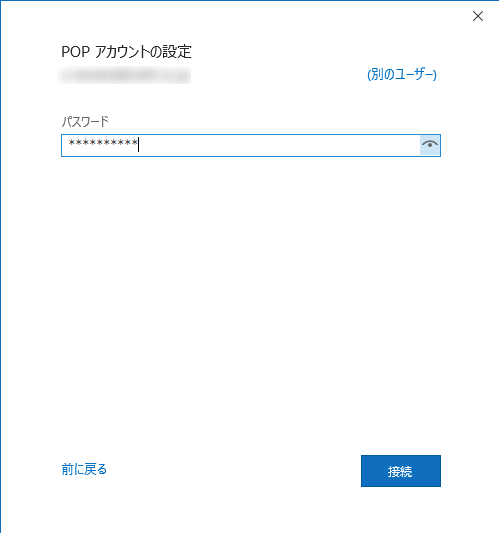
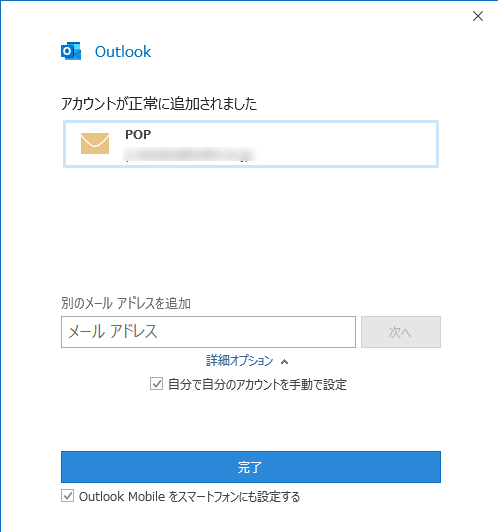
「次へ」をクリックしメールパスワードを入力したら設定完了です。過去のメールやアドレス帳などの確認をしてください。
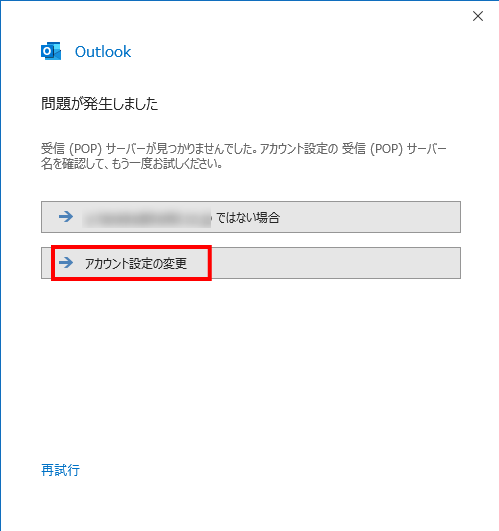
上記画面が表示された場合は、設定情報が間違っているので「アカウント設定の変更」をクリックし設定情報を確認してください。ネットワークに接続されていない場合もエラーが出るのでネットに接続されているかも確認してください。
署名データを移行
旧PCからコピーした署名データを新PCに移行します。旧PCで行った手順で隠しファイルを表示し、下記フォルダへデータを保存してください。
ユーザー > ユーザー名 > AppData > Roaming > Microsoft > Signatures
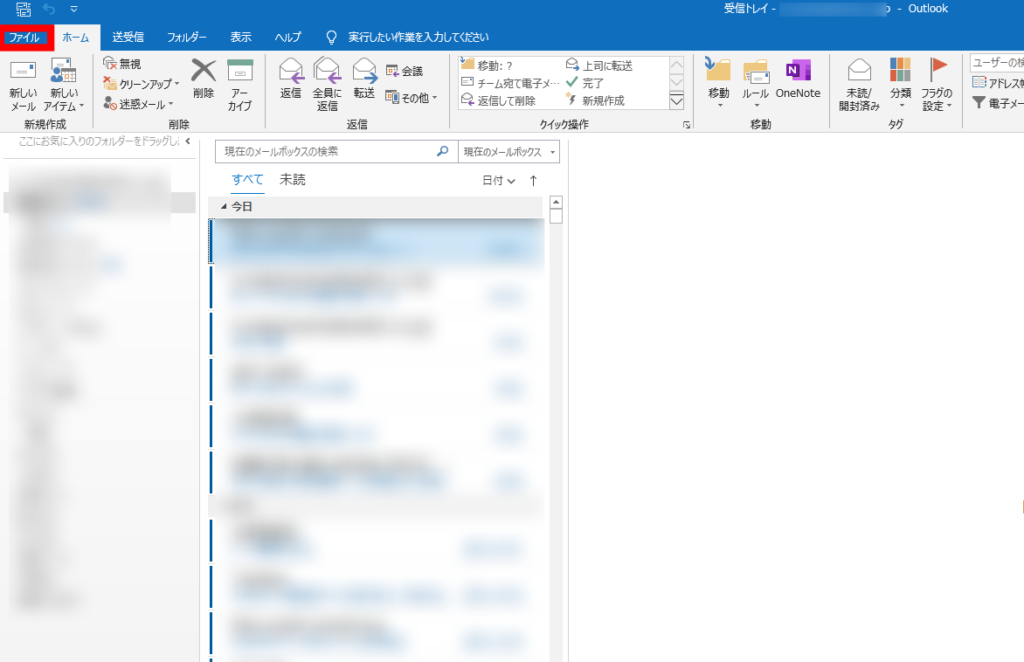
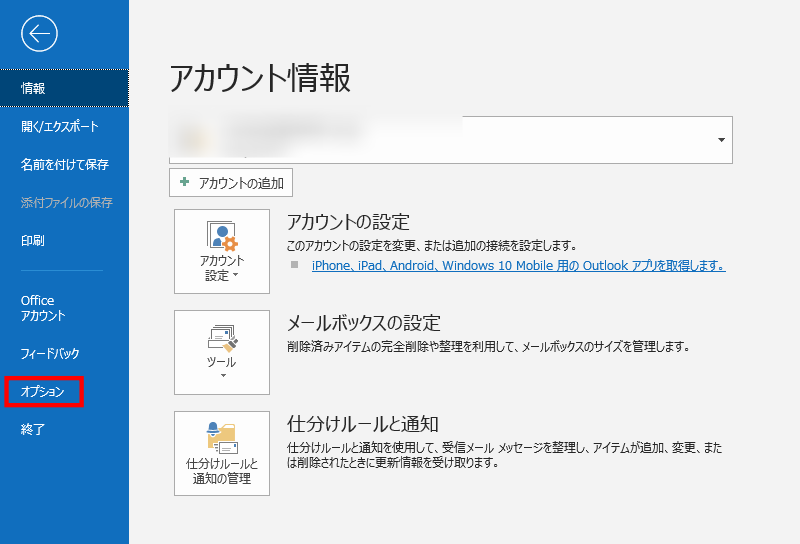
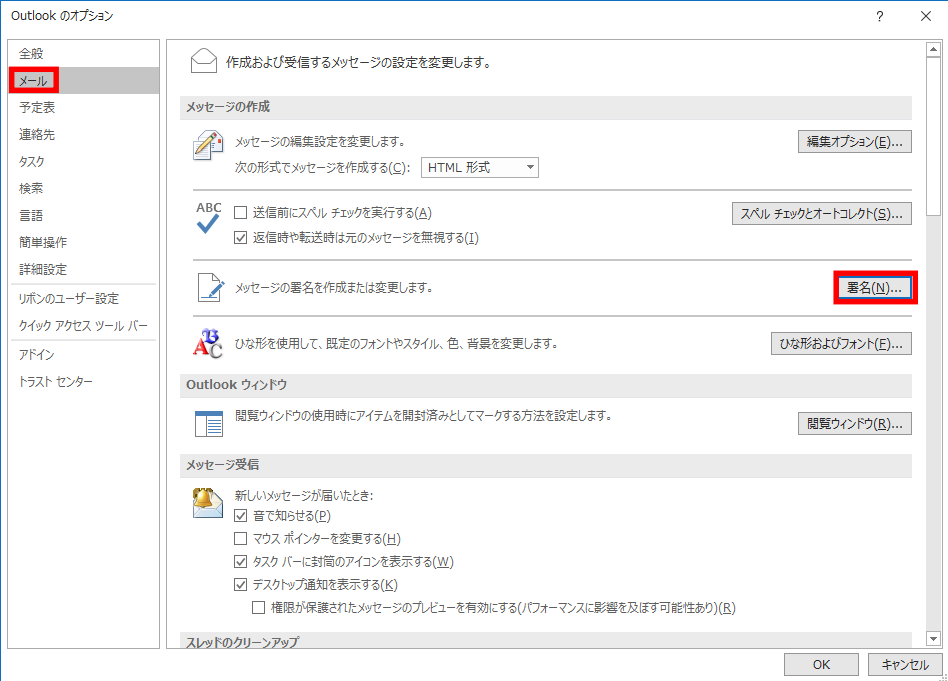
署名の設定は、メニュー > ファイル > オプション > メール > 署名 の順に選択し「署名とひな形」を開きます。
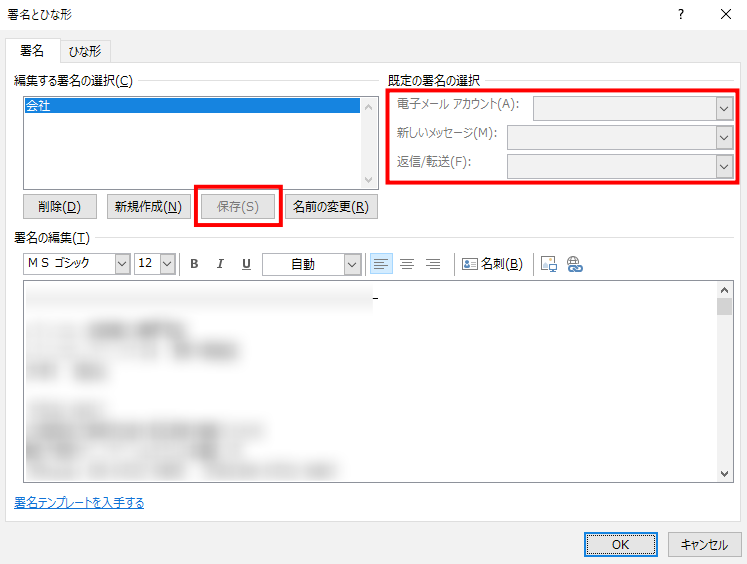
署名欄にSignatures内に移したデータが表示されています。赤枠の「既定の署名
の選択」で各項目を設定し「保存」すると署名の情報が反映されます。
以上、手順が少し多いですが、旧パソコンで使っていたOutlookメールの情報を新しいパソコンに移行する方法を紹介しました。