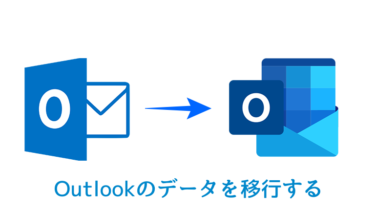パソコンの動作がおかしいときは、OSやデータが保存されている内蔵HDDやSSDが故障しているかもしれません。今回は内蔵ディスクに異常がないかを簡単に診断できるフリーソフト「CrystalDiskInfo」の使い方を紹介します。
HDDが壊れるとどうなる?
- 動作が遅くなる
- 頻繁にフリーズする
- 正常に起動しない
- 異音が発生する
内蔵ディスクが壊れていると、主に動作に影響することが多いです。起動するときに「HDD is Broken」などのエラーメッセージが表示されていれば判断しやすいですが、故障していても問題なく動くケースもあるので普通に使っているだけでは判別が難しいです。
内蔵ディスクが故障しているか確認するにはいくつか方法がありますが、診断ソフトを使えば簡単にHDDの状態を調べることができます。
HDDの健康状態を診断できるソフト
CrystalDiskInfo のダウンロード

CrystalDiskInfo(クリスタルディスクインフォ)というフリーソフトを使えばHDDの健康状態を調べることができます。下記URL公式ページからダウンロ―ドできます。
パソコンにインストールして使う場合は「インストーラー」をダウンロードしインストールしてください。
CrystalDiskInfoの使い方
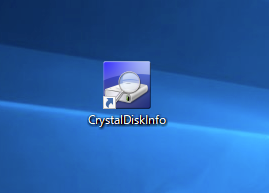
インストールが完了したらCrystalDiskInfoを起動します。
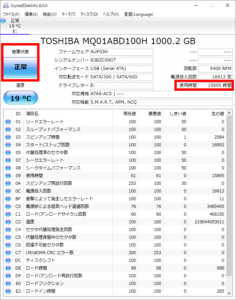
上記のようなウインドウにHDDのS.M.A.R.T情報が表示されます。
S.M.A.R.T.スマートは、ハードディスクドライブと、ソリッドステートドライブの障害の早期発見・故障の予測を目的としてディスクドライブに搭載されている機能である。
この機能は、各種の検査項目をリアルタイムに自己診断し、その状態を数値化する。ユーザーはその数値を各種のツール(後述)を用いることで知ることが出来る。全ての故障を予期することは出来ないが、安定した利用環境における経年劣化による故障を知るには非常に有効である。
https://ja.wikipedia.org/wiki/Self-Monitoring,_Analysis_and_Reporting_Technology
S.M.A.R.Tとは(Self-Monitoring, Analysis and Reporting Technology)の略で、HDDやSSDに記録されている自己診断機能です。CrystalDiskInfoの画面を見ると「リードエラーレート」「代替処理済のセクタ数」といった項目が並んでいますが、この項目の情報を読み取ってHDDやSSDが故障していないかをCrystalDiskInfoが診断してくれます。
上の画像は1TBのHDDで健康状態は「正常」、使用時間は「15,895時間」です。ここで正常と表示されていても詳細検査をかけるとエラーが発生していて故障していることがあるので100%壊れていないとは言えませんが、簡易的な診断としては正常となります。
故障しているHDDの画面
HDDが故障している場合、CrystalDiskInfoでは「注意」「異常」の2パターンで表示されます。
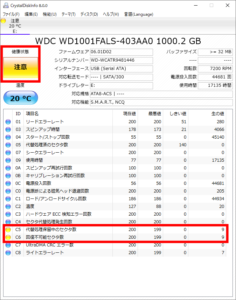

赤色の「異常」の方が重症となりますが「注意」でも故障している状態です。S.M.A.R.Tに異常が見られてもしばらく使えることも多いので「すぐに変える必要はない」という意見もありますが、HDDが故障しているのでどんなトラブルが起きるかわかりませんし、近いうちに交換が必要になると思うので、個人的にはS.M.A.R.T異常が出ている場合はすぐに交換した方がいいかと思います。
SSDを診断した画面
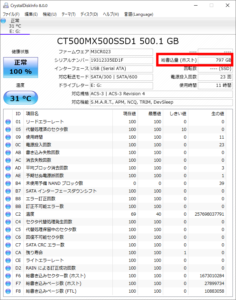
CrystalDiskInfoでSSDを診断した画面です。SSDの寿命は書込量で決まる部分もあるので「総書込量」が表示されています。書込量は100TB〜300TBなど、SSDによって変わりますし、上限に達しなくても他の要因で故障することもあります。
また、CrystalDiskInfoでSSD検査をすると「正常」と出ていても壊れていることが結構多いです。SSD診断に関してはCrystalDiskInfoの情報だけでなく、書込・読込の速度なども併せて判断する必要があるので故障しているかの診断が少し難しいですね。
まとめ
HDDやSSDが故障しているか調べるにはCrystalDiskInfoを使うと簡単に診断することができますが、正常と表示されたのに実際は故障していたということがまれにあるので「HDDが故障しているか簡易的な診断ができるソフト」という位置づけで使用されるのがいいと思います。