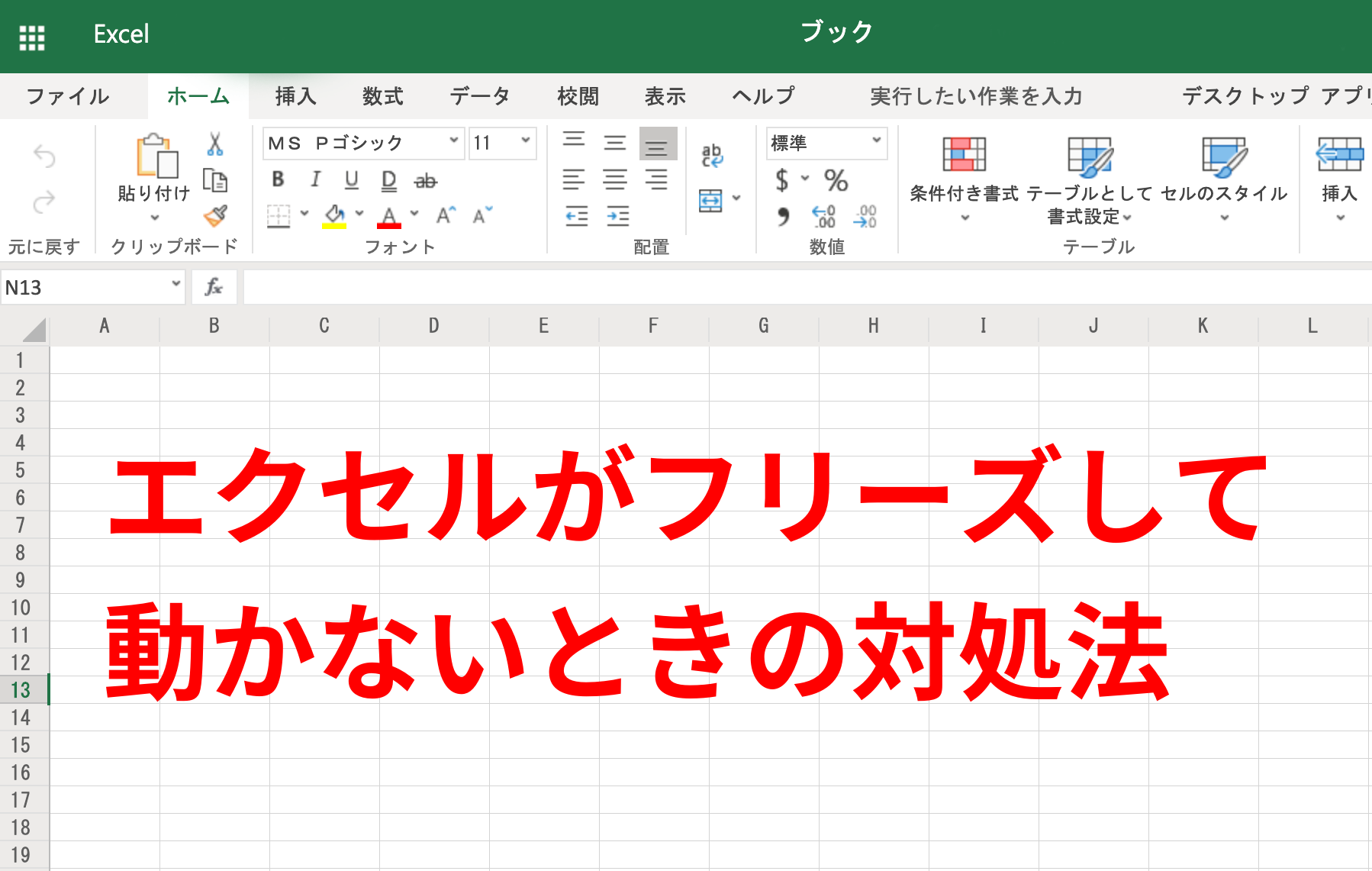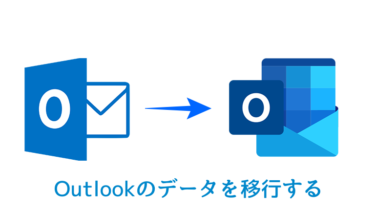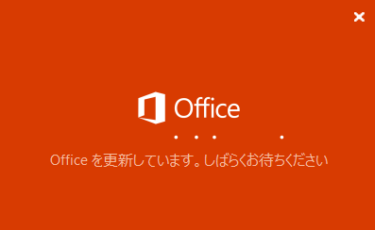エクセルやワードなどのファイルを開くと矢印(マウスカーソル)がくるくる回って固まってしまう、という不具合の対策を紹介します。
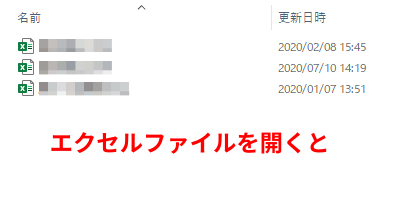
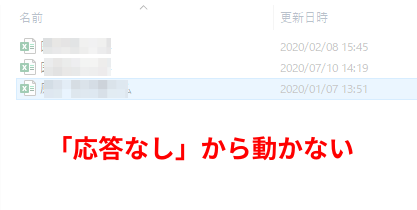
通常、ファイルを開くとエクセルが起動するところ、画面が白っぽくなり「応答なし」と表示が出たり、マウスカーソルがくるくる回ってフリーズし、エクセルやワードのファイルが開けなくなる不具合が出ることがあります。
再起動で改善しない場合はOfficeに異常が起きている可能性が高いので、再インストールを行わなければいけないかもしれません。
今回は、そんなエクセルやワード(Officeソフト)がフリーズする症状を直す方法を紹介します。
必要なもの
- Officeのプロダクトキー
Officeの修復やアンインストールをしたあとに、再インストールするときに使用します。プロダクトキーが見つからない場合はマイクロソフトアカウントに保存されているかもしれません。
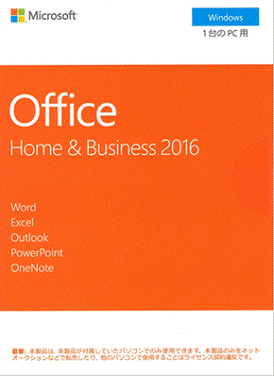
- Microsoftアカウント
基本的には、購入した(PCに付属していた)Officeを初めて認証するときに使ったマイクロソフトアカウントが必要になりますが、新たに作成したマイクロソフトアカウントでも使用できるケースもあります。マイクロソフトアカウントがわからない場合は別記事で紹介していますので参考にしてください。
エクセル・ワードが起動しないときの対処法
まずは再起動

パソコンにトラブルが起きたらまずは再起動。再起動したら、もう一度エクセルを開き確認してください。これで改善したらラッキーです。変わらない場合は次へ進んでください。
Officeの修復
再起動で改善されない場合はOfficeの修復を行ってみてください。左下のWindowsメニューから歯車マークの「設定」をクリックしてください。
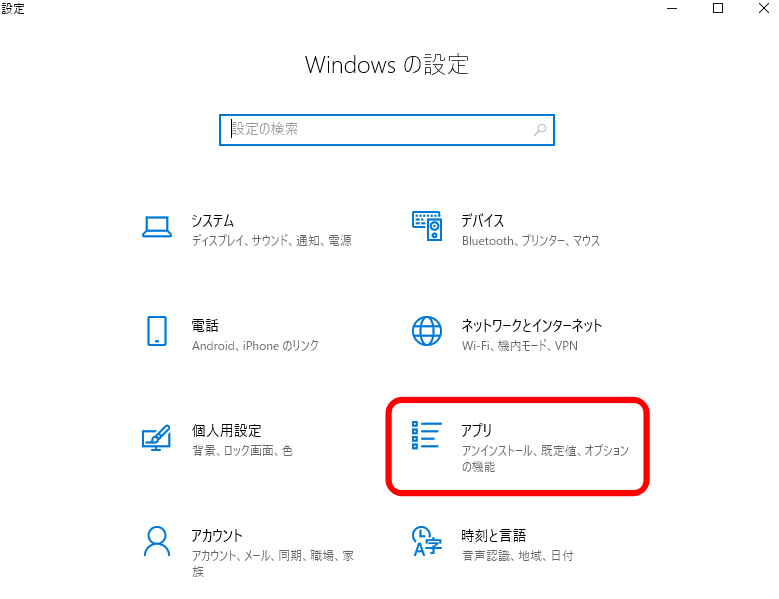
Windowsの設定から「アプリ」を選択。
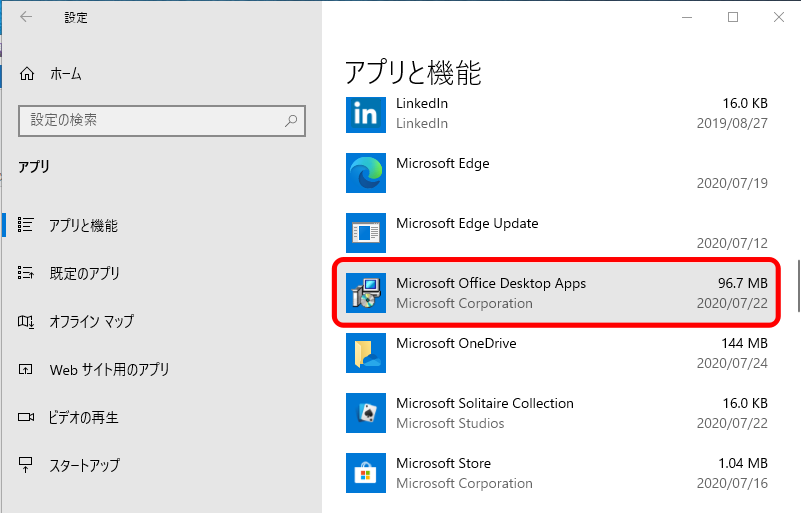
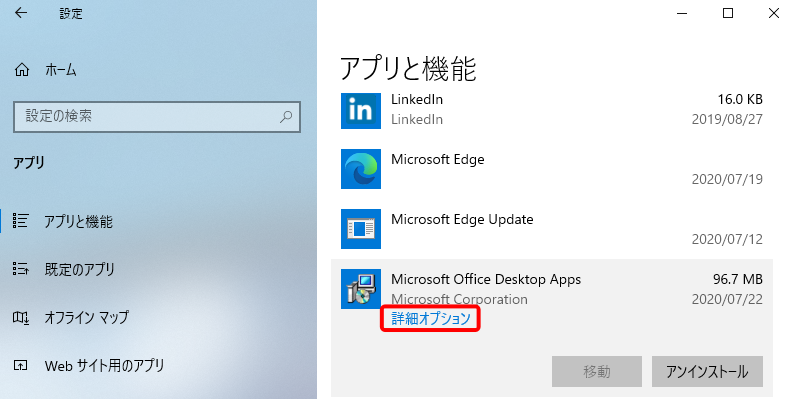
アプリと機能 項目が開きますので、アルファベット順に並んでいるアプリから「Microsoft Office Desktop Apps」や「Microsoft Office Home and Business」といったOfficeアプリケーションを探します。
アプリをクリックし「詳細オプション」を選択し「修復」ボタンを押します。5〜10分ほどかかるのでしばらくお待ちください。完了したらエクセルもしくはワードファイルを開き、改善されているか確認してください。変化がない場合は次へ進んでください。
Officeのアンインストール(削除)
修復してもダメな場合、Officeをアンインストール(削除)してから、新たにOfficeをインストールします。先ほどの、Officeの修復手順で「Microsoft Office Desktop Apps」や「Microsoft Office Home and Business」といったOfficeアプリケーションをクリックし「アンインストール」をクリックします。
!!! 注意 !!!
アンインストールするとエクセル・ワード・パワーポイントなどのOfficeアプリが全て消えてしまいます。この作業を行う前に必ずOfficeのプロダクトキーがあることを確認してください。
また、このあと紹介するMicrosoftアカウントのサブスクリプションにOfficeが登録されていることを事前に確認してからアンインストールすることをおすすめします。
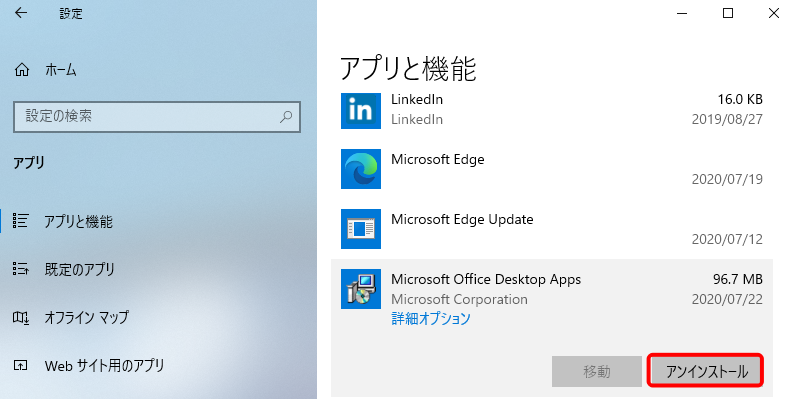
アンインストールに3分ほどかかります。
Officeをアンインストールできない場合は
Officeを削除できない場合はマイクロソフトが提供しているツールを使い削除を試してください。下記ページの項目「サポートツールを使用しOfficeをアンインストールする」で手順を紹介しています。
Officeの再インストール
完了したら下記ページからMicrosoftアカウントにサインインし、Officeを再インストールします。
https://account.microsoft.com/account?lang=ja-jp
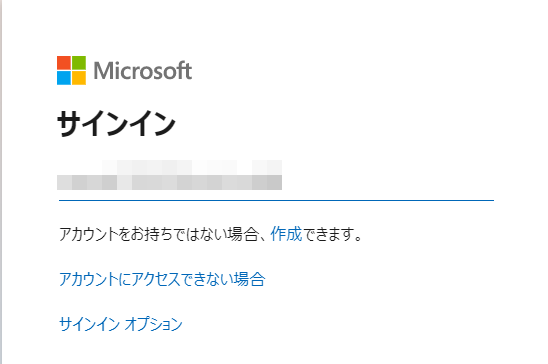
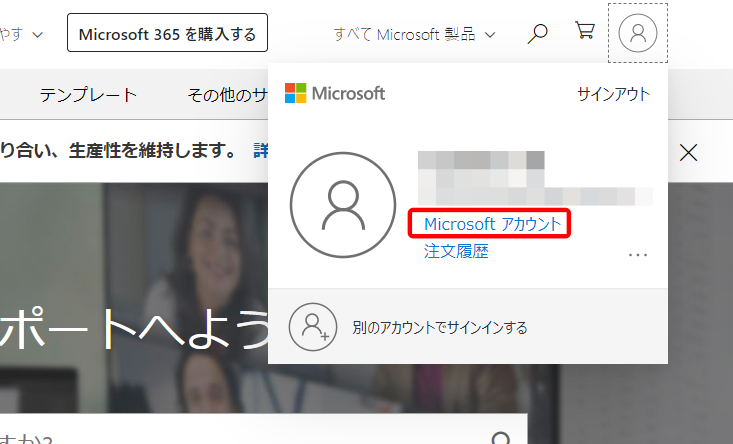
サインインしたら画面右側の人のマークをクリックすると上記画面になります。「Microsoftアカウント」を選択。
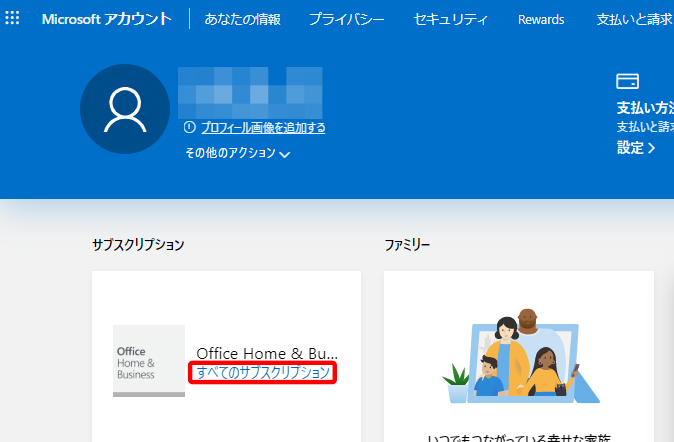
「サブスクリプション」項目の「すべてのサブスクリプション」をクリック。ここに使用していたOfficeが登録されていれば、再インストール可能です。
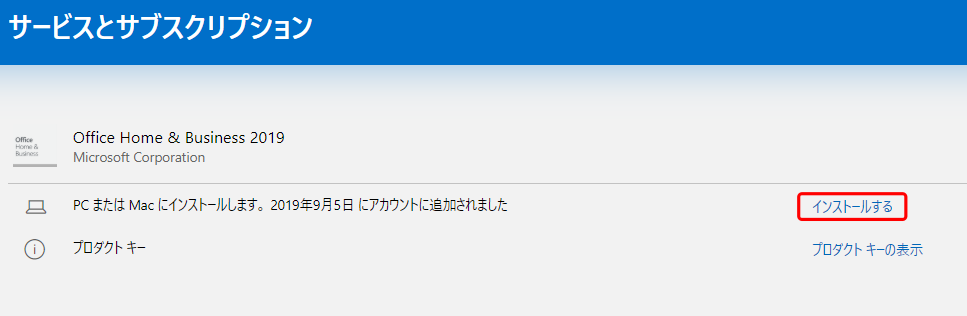
「インストールする」をクリックするとOfficeのインストールが始まります。「プロダクトキーの表示」をクリックするとOfficeのプロダクトキーも確認できます。
今はOfficeの認証にMicrosoftアカウントが必要になったので、そのアカウントに登録されていれば最悪Officeのプロダクトキーを紛失してしまってもインストールができますね。
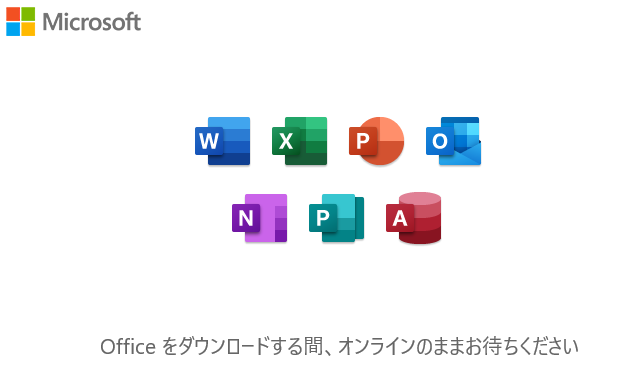
インストールに15分〜20分ほどかかるのでしばらく待ちます。完了したら画面の指示に従い設定を完了させてエクセルやワードファイルを開いて確認してください。
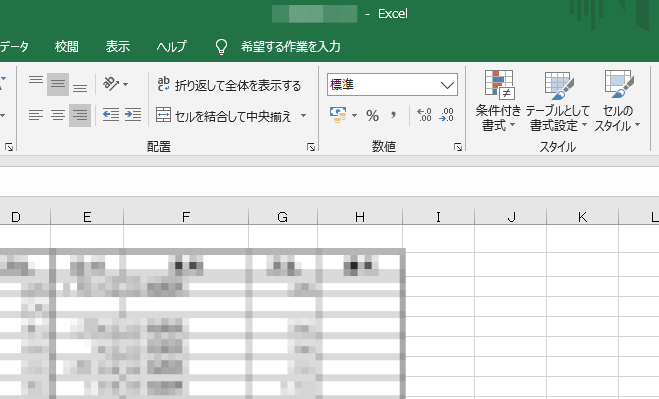
エクセルファイルが正常に開くようになりました。
マイクロソフトアカウントにサブスク登録がされていない場合
下記URLからログインしOfficeのプロダクトキーを入力してみてください。
「このプロダクトキーは既に使用されています」と表示されても赤枠をクリックすると、アカウントに紐付いているOfficeが表示されダウンロードができるかもしれません。
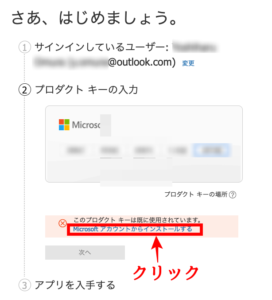
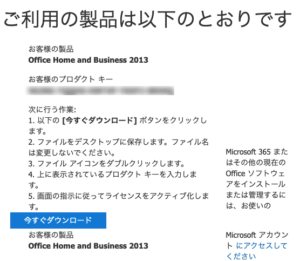
おわり
- パソコンがおかしくなったらまずは再起動
- 次にOfficeの修復
- 修復しても改善しない場合はOfficeの再インストール
Officeの再インストールで改善したということは、エクセルやワードなどのOfficeアプリに異常があったということになります。なぜそうなったのか原因を特定するのは難しいので気をつけようがないのが困ったものですが、最近のOfficeは簡単に再インストールできるのでエクセルやワードが起動しない、挙動がおかしい、といったときに試してみてください。