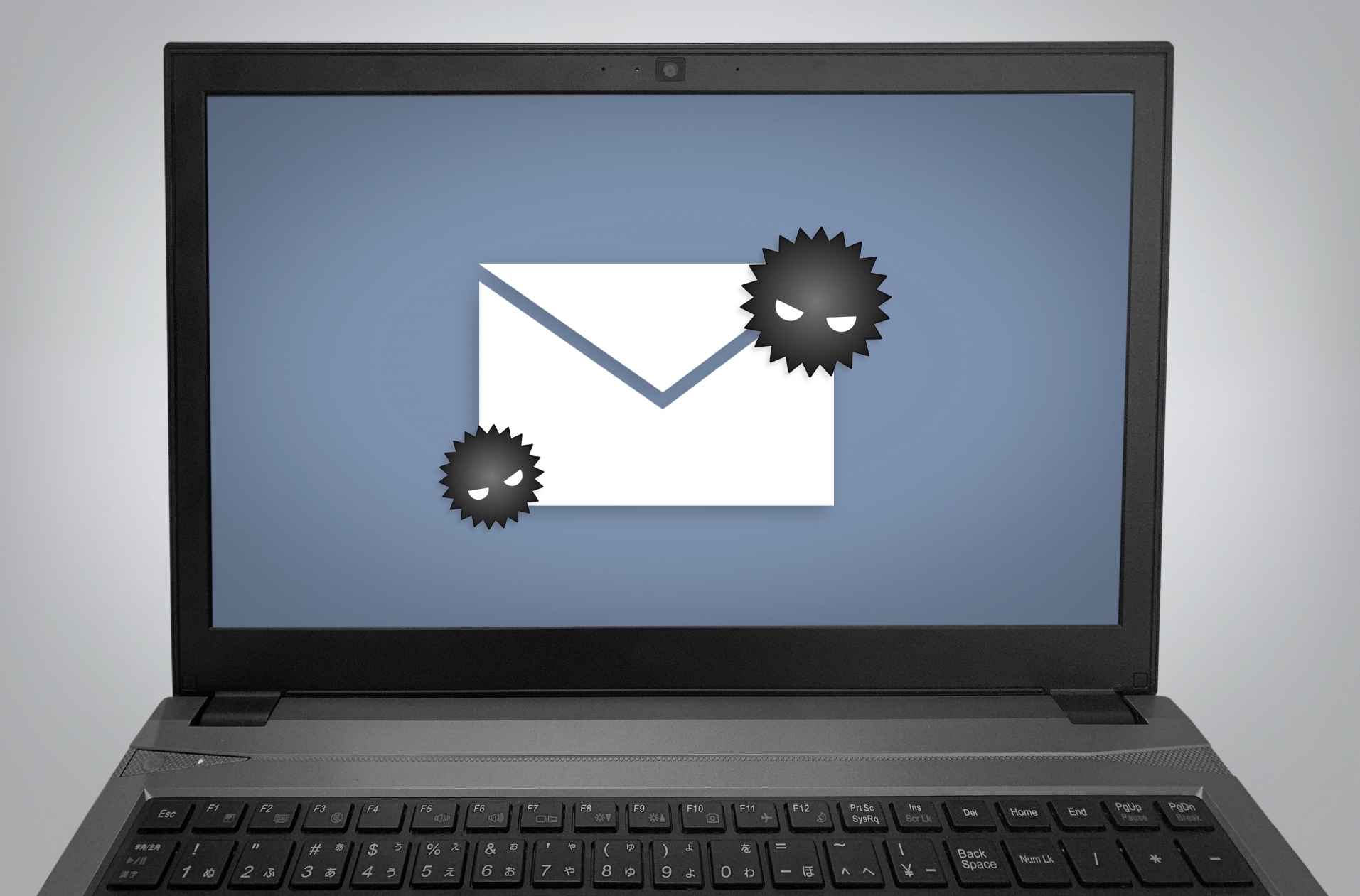Macの電源は入るけどOSが起動しない場合でもデータは取り出しできるかもしれません。データを取り出す方法を紹介します。
データ取り出し方法
ターゲットディスクモードを使う

ターゲットディスクモードとはMacに搭載されている機能で、ケーブルで接続したMacを外付けハードディスクとして認識させることができる機能です。
データを取り出すMac(ターゲット側)の他に、正常に動作するMacとThunderboltケーブルが必要になります。Macが複数あってThunderbolt対応のケーブルもある場合、一番素早くデータを取り出せる方法です。
ケーブルを接続し電源を切った状態で「T」キーを押しながら電源を入れるとターゲット側のMacにThuderboltマークが表示され、操作側Macのデスクトップに外部ディスクとしてターゲット側が表示されます。
HDDやSSDを取り外し、直接データを救出
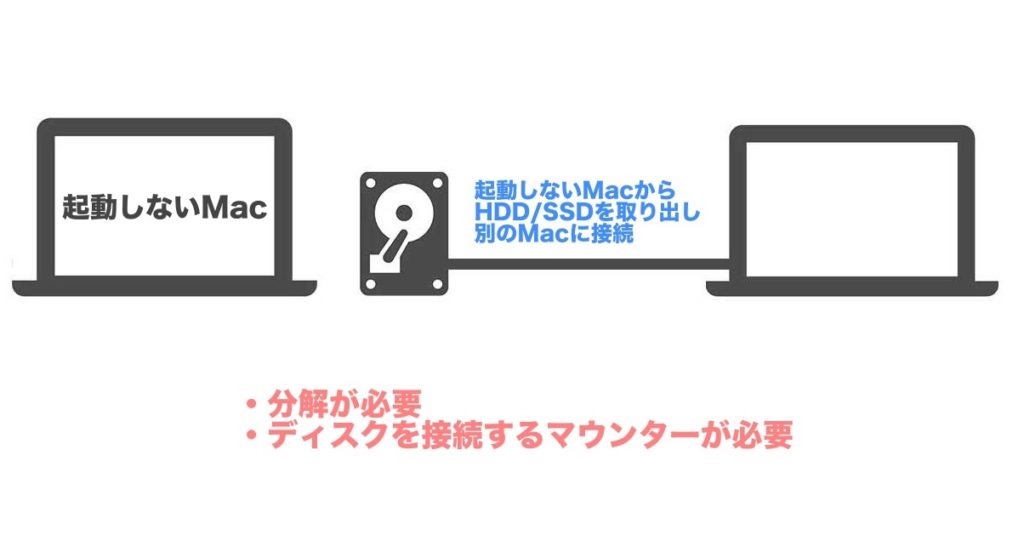
最近のMacBookシリーズはロジックボードにSSDが組み込まれているものが多くディスクを取り外すことすらできないモデルも多いです。また、HDDやSSDを取り出したあと接続する変換マウンターが必要だったり、分解しなければいけないので少しハードルが高いかもしれません。
外付ディスクからOSを起動し救出
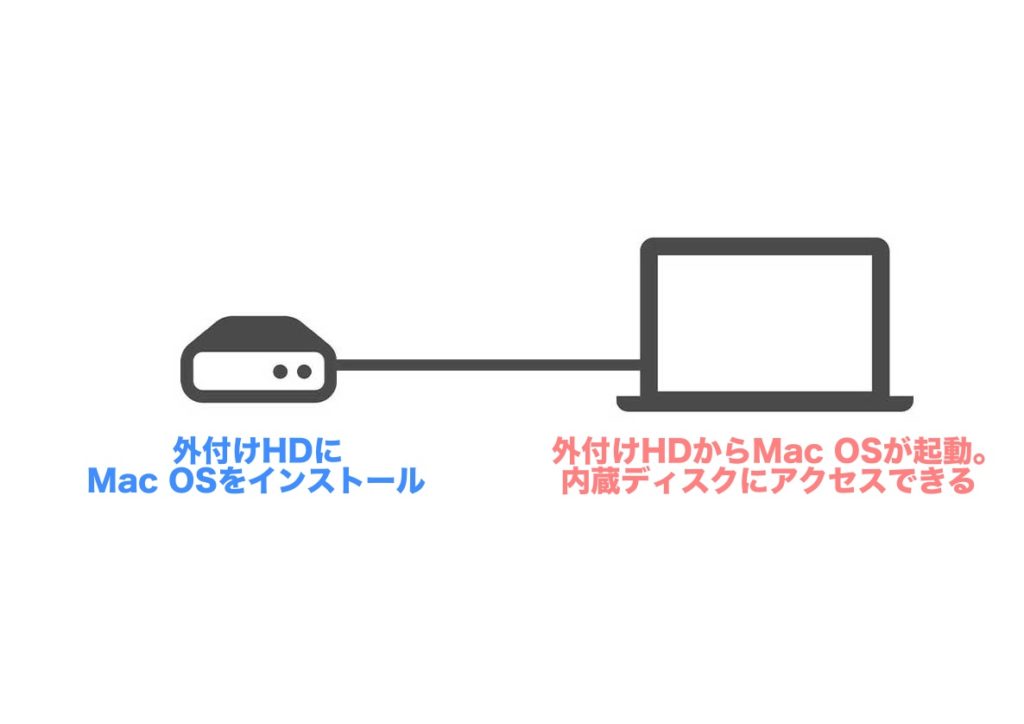
外付けハードディスクにMac OSをインストールすれば、そこから起動することができます。外付けHDから起動すれば内臓ディスクにアクセスできるためデータを取り出すことができます。
外付けHDにMac OSをインストールする方法は過去記事をで紹介しています。
Ubuntu(ddrescue)を使う
外付けHDからMac OSを起動させるときと同じ感じで、USBメモリなどにインストールしたUbuntuを起動しddrescueを使いデータを取り出す方法です。
UbuntuのUSBメモリを作成するには動作するMac、Windowsどちららかが必要になります。コマンドの操作が必要なので難しく感じるかもしれませんが、実際は非常に簡単です。
UbuntuをUSBメモリにインストールし、データを取り出す方法は過去記事で紹介していますのでそちらをご覧ください。
まとめ
私のおすすめは時間がかからないUbuntu(ddrescue)ですが、コマンド操作が嫌という場合は、外付HDにMac OSをインストールする方法がわかりやすいと思います。
ハードディスクやSSDが故障していたりロジックボード(基板)が壊れていたり、状態によってデータの取り出しができない場合もありますが、Mac OSが起動しないときは今回紹介した方法をお試しください。