HDD搭載MacBook Proは2012年まで販売されていましたが、SSDに交換するだけで随分快適に使えるようになります。今回はMacBook ProユニボディモデルのSSD換装とメモリ増設の手順を紹介します。
必要なもの
- SSD
聞いたこともないメーカーで安すぎるものはすぐ壊れるので、信頼性のあるメーカのSSDを選んだ方がいいと思います。販売実績、価格、保証を考えるとCrucialがバランスが取れていておすすめです。
Crucial ( クルーシャル ) 240GB 内蔵SSD BX500SSD1 シリーズ 2.5インチ SATA 6Gbps CT240BX500SSD1 [ 海…
- ドライバー
分解するときに必要です。プラスドライバー0番、トルクスドライバーT6番が必要です。
- 外付けHD(Time Machine用)
SSD交換前にTime Machineでバックアップを行う際に外付けHDが必要になります。
BUFFALO ミニステーション USB3.1(Gen1)/USB3.0用ポータブルHDD 1TB HD-PCFS1.0U3-BBA
Time Machineでバックアップを行う
現在の使用環境をそのまま復元できるTime Machineでバックアップを行います。Time Machineの使い方は別記事で紹介していますので、そちらをご覧ください。
SSD交換手順
裏蓋のネジを外す
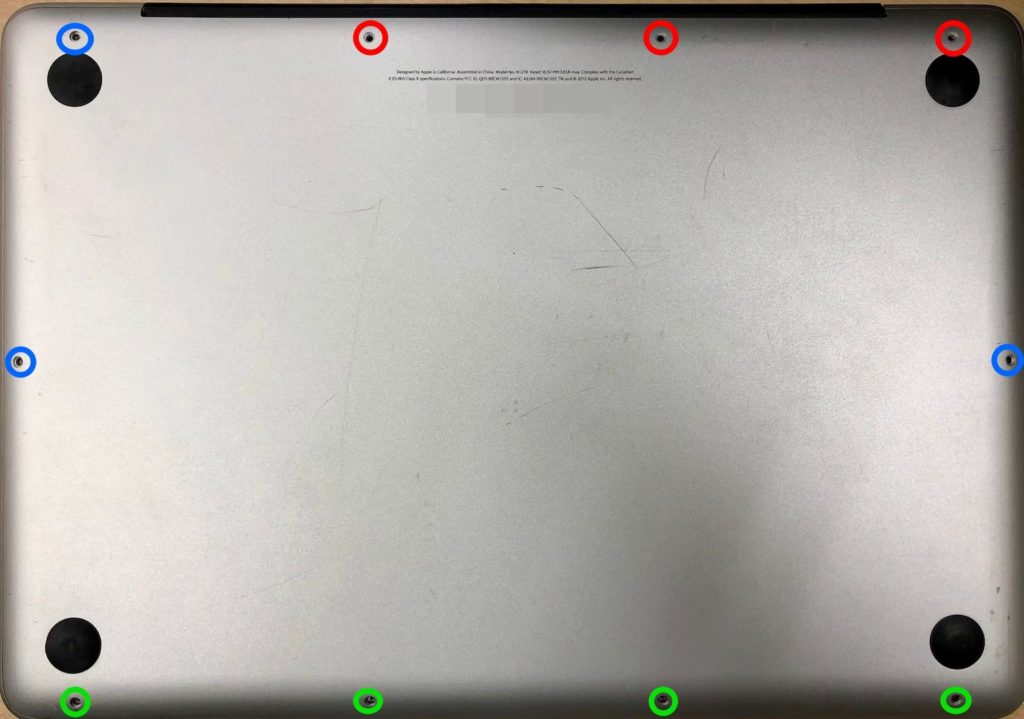
プラスドライバーでネジを外します。色別でネジサイズが違うので分けて保管してください。
バッテリーを外す
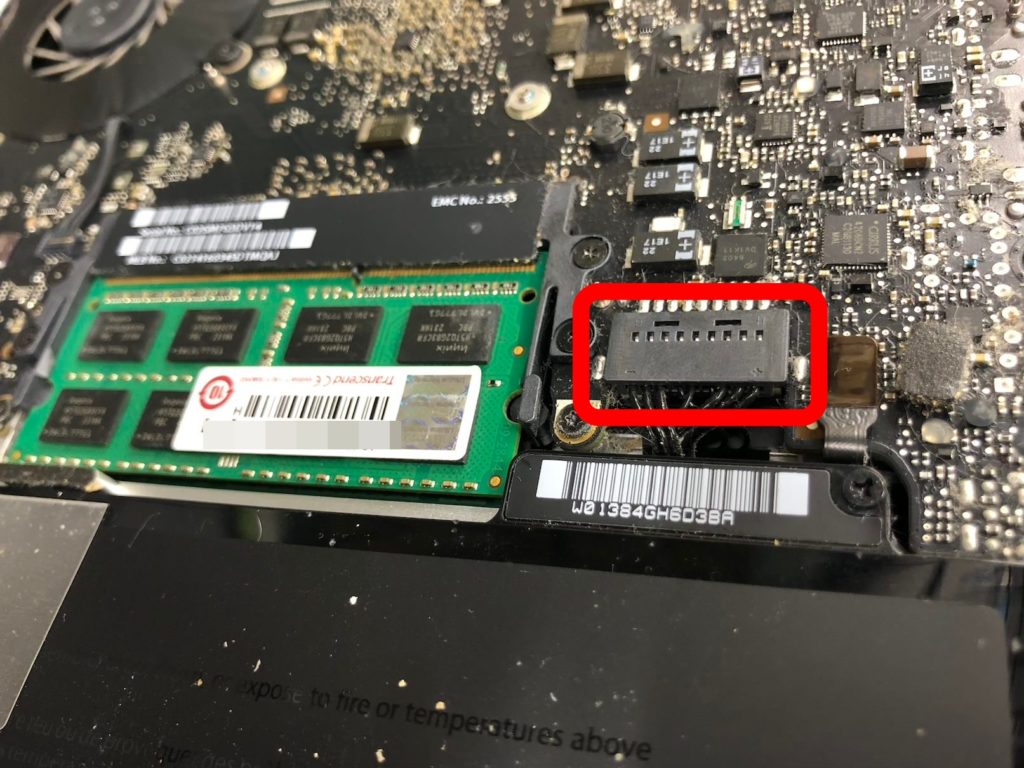
まずはバッテリーを外します。取り付けたまま作業すると故障する可能性があるので必ず取り外してから作業を行ってください。
HDDを外す


HDDを固定しているネジをプラス不ドライバーで外します。HDDケーブルを傷めないよう気をつけてください。
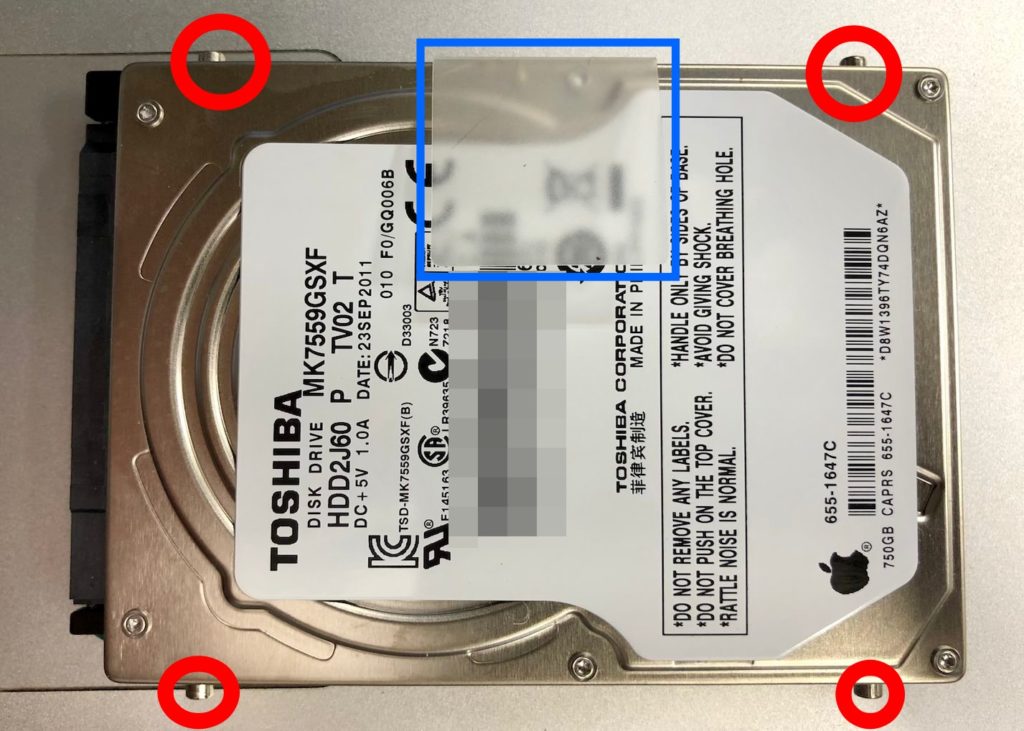

HDD側面のネジをトルクスドライバーを使いSSDに付け替え、元通りHDDケーブルに接続します。
メモリを取り付ける

メモリスロットは2スロットあるので、増設する場合はメモリスロットに接続します。メモリを取り外すときは横にある固定具を左右に広げメモリを抜きます。
対応メモリは機種によって異なるので、Apple公式サイトで調べてください。
https://support.apple.com/ja-jp/HT201165
Time Machineで復元する
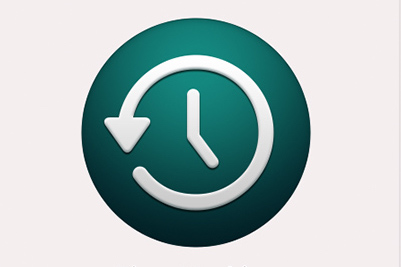
Time Machineが入った外付けHDを接続し「command+R」(もしくは「option + command + R」)を押しながら電源を入れると再インストール画面が表示されます。
再インストール画面で「Time Machineバックアップから転送」を選択するとバクアップされた状態に復元されます。使っている容量にもよりますが、結構時間がかかるので完了するまでお待ちください。
作業完了
以上でMacBook Pro ユニボディのSSD換装、メモリ増設作業は完了です。お疲れさまでした。










