動作が遅いiMac21インチのハードディスクをSSD換装し高速化する手順をご紹介します。今回はiMac 21インチ 2017年モデルを使用しました。
本体の分解を行うのでディスプレイが割れたりパーツ破損、最悪起動しなくなる恐れがあるので自己責任で作業お願いします。
SSD交換に必要な工具、パーツ
- SSD
安すぎるものはすぐに動作がおかしくなったり壊れることが多いので、信頼性のあるメーカのSSDを選んだ方がいいと思います。販売実績、価格、保証のバランスがいいCrucialがおすすめです。
Crucial クルーシャル SSD 500GB MX500 SATA3 内蔵2.5インチ 7mm CT500MX500SSD1 9.5mmスペーサー付【5年保…
- ドライバー
分解するときに必要です。今回はSSD交換ですのでトルクスドライバーT10のみで対応できました。セット品が安くおすすめです。
- ディスプレイ固定テープとオープナー
ディスプレイを固定しているテープと、テープを剥がす際に使用するオープナーが必要です。普通の両面テープで固定する人もいてるようですがあまりおすすめできないので、専用キットを購入されることをおすすめします。
ExHung® 両面 用 液晶ディスプレイ キット 両面接着剤ストリップ 適用する iMac 21.5インチ A1418 2012 201…
- 養生テープ
ディスプレイを仮止めする際に使用します。
- 外付けハードディスク
Time Machineでバックアップを行う際に使用します。バックアップしない場合は不要です。
東芝 Canvio 1TB USB3.2(Gen1)対応 ポータブルHDD PC/TV対応 バッファローサポート 国内メーカー 故障予測 …
TimeMachineでバックアップを行う
SSDに交換すると何もデータが入っていない状態になるので「OSを再インストール」するか「TimeMachineから復元」どちらかを行わなければいけません。
OSを再インストールする場合でもあとからデータが必要になるかもしれないので、作業前にバックアップすることをおすすめします。TimeMachineのバックアップ方法は別の記事で紹介していますのでそちらをご覧ください。
Mac OSインストーラーを作成する
USBメモリにMacOSインストーラーを作成しておくと任意のOSインストーラーを起動させることができ、簡単にOSをインストールでできるので便利です。
また、Time Machine復元を行う際、バックアップのOSバージョンと復元するときのインストーラーを同じバージョンにしておいた方がトラブルなく復元できる気がするので、TimeMachineから復元する場合もインストーラーUSBの作成をおすすめします。(正確な情報なし。個人の感想です)
作成方法は別の記事で紹介しています。下記リンクよりご覧ください。
iMac SSD交換手順
※分解によりパソコンが破損する可能性があるので、自己責任でお願いします。
液晶ディスプレイのテープを剥がす(上部と左右)

ディスプレイの赤い部分に強力なテープが貼られているので専用ツールを使いテープを剥がします。

このようなツールを使用します。テープを購入するとオマケで付いていることが多いです。
ExHung® 両面 用 液晶ディスプレイ キット 両面接着剤ストリップ 適用する iMac 21.5インチ A1418 2012 201…

ディスプレイが倒れないよう作業台などにiMac本体を寝かせた状態で作業します。ディスプレイに角度がついてしまうので、やりにくい方はディスプレイ下に小さめの箱やクッションなどをかますと作業しやすくなるかもしれません。
専用ツールのオープナーの丸いローラー部分をディスプレイを筐体の隙間に差し込み、ローラーを転がしながら上部と左右のテープを剥がしていきます。下部はあとで剥がすのでそのままの状態にしておいてください。

ローラーでテープを剥がしただけでは、まだディスプレイは持ち上がりません。ローラーの反対側を使いもう少し奥にあるテープを剥がします。オープナーの段が付いている部分より深く差し込まないようにしてください。また、カメラ付近もパーツを破損させないよう注意してください。
ディスプレイ上部を軽く持ち上げてテープが剥がれているか確認してください。液晶ケーブルがあるのでゆっくり中を確認しながら持ち上げてください。
液晶ケーブルをはずす

上と左右のテープを剥がしたら液晶パネル上部を軽く持ち上げ液晶の電源とケーブルを外します。


きます。次に液晶コネクタの黒い帯を上にあげコネクタのロックを外し、コネクタをスライドし外します。片手でディスプレイを支えながらの作業になるのでコネクタを破損させないよう慎重に作業を行なってください。
ディスプレイ下部のテープを剥がす


液晶コネクタを外したら、ディスプレイをもう少し持ち上げます。テープが残っている場合があるので注意しながら持ち上げてください。上の画像のようにテープの先端が少し出ていますので、それを引っ張り剥がしていきます。

反対側も同じように剥がします。

途中でテープが切れてしまった場合は画像のように磁気カードのような薄いカードを差し込みテープを剥がしていきます。全て剥がれたらディスプレイを取り外します。
液晶と筐体に残っているテープを剥がす


ディスプレイ側、筐体側に残っているテープを綺麗に剥がします。これが残っているとあとで面倒になるので綺麗に剥がしてください。
ハードディスクを外す


トルクスドライバーT10を使いHDD固定パーツを外します。ネジの長さが違うので覚えておいてください。スピーカーは少し左に寄せるとHDDケーブルが抜きやすくなります。
SSDにマウンターを取り付ける

元のHDDについていたゴムクッションをSSDに取り付けます。両サイドが粘着テープでとまっているだけですので簡単に剥がせます。


SSDを取り付けます。スピーカーをずらしている場合は忘れず戻してください。
ディスプレイ固定テープを貼る


ディスプレイ固定テープを本体に貼り付けます。

2017年以降のモデルは上の画像のようにマイクの穴があります。そこをテープで塞いでしまうとマイク入力されなくなるので、カットされていないテープを使う場合はハサミで切って使用してください。
仮組みで通電確認を行う

ディスプレイコネクタを接続し、上の画像のように養生テープで仮止めします。この時点で一度電源を入れてみてディスプレイが正常に映るか確認を行なってください。もし正常に映らない場合はディスプレイコネクタが正しく接続されているか確認してください。
SSDをフォーマットする
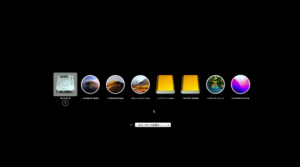
作業前に作成したUSBメモリを使いインストーラーを起動します。USBメモリを接続し「option」を押しながら電源を入れると起動ディスク選択画面が表示されるので、USBメモリ(Install mac os ◯◯)を選択しエンターを押してください。
上の画像には複数のバージョンが表示されていますが、通常は1つのバージョンのみ表示されます。
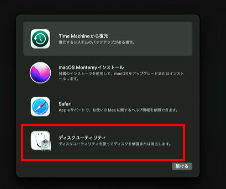
macOSユーティリティが起動したら「ディスクユーティリティ」を起動します。
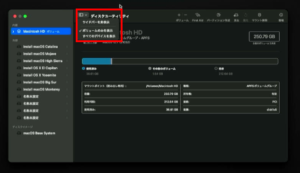
ボリュームのみ表示されているので「すべてのデバイスを表示」にチェックを入れます。
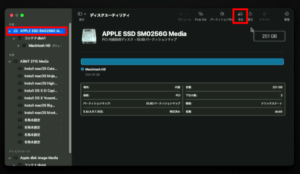
ボリューム名ではなく先頭のデバイス名を選択し、消去ボタンをクリックします。
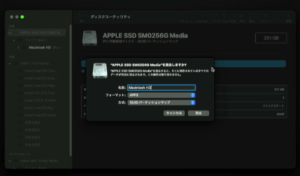
画像のように設定してください。名前は何でもいいのですがこだわりがなければ出荷時に設定されている「Macintosh HD」と入力してください。古いOSの場合はAPFSがないので「Mac OS拡張(ジャーナリング)」を選択してください。
これでOSをインストールする準備が整ったので、ディスクユーティリティを終了させてください。
macOSをインストールする
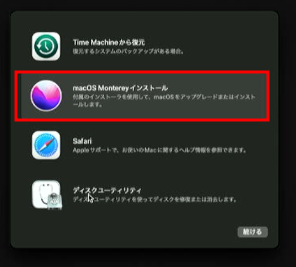
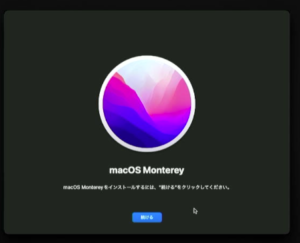
「macOS ◯◯インストール」を選択します。
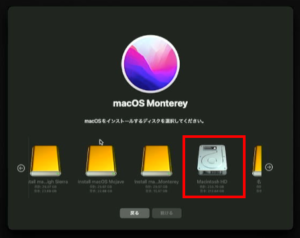
さきほどフォーマットしたディスクを選択してください。インストール先を間違えるとデータが消えてしまうので気をつけてください。
あとは画面の指示に従いOSをインストールしてください。
ちなみに、USBメモリを使用しない場合は「⌘+R」を押しながら電源を入れるとネットワーク経由でOSインストール可能です。おそらく購入したときのOSバージョンのインストール画面になるかと思います。
TimeMachineから復元する
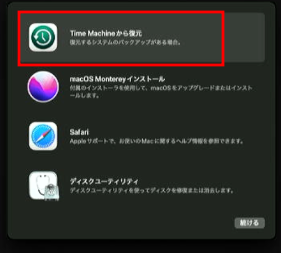
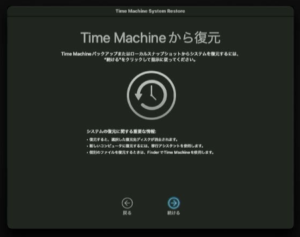
「Time Machineから復元」を選択します。
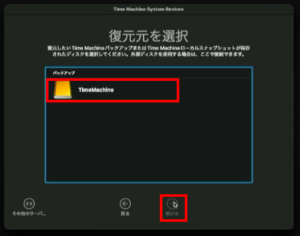
TimeMachineでバックアップした外付けHDを接続すると上の画像のようにディスク名が表示されるので選択し続けるをクリックしてください。
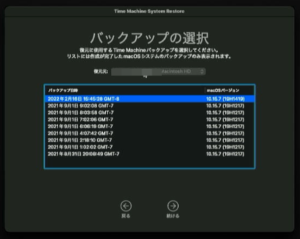
バックアップした日時が表示されるので、復元したい日時を選択し続けるをクリックします。
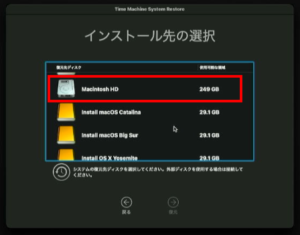
さきほどフォーマットしたディスクを選択してください。インストール先を間違えるとデータが消えてしまうので気をつけてください。
あとは画面の指示に従い復元を進めてください。以上でiMacのSSD交換作業は終了です。





![ダイヤテックス パイオランクロス 養生用テープ 緑 50mm×25m Y-09-GR [マスキングテープ]](https://m.media-amazon.com/images/I/314yxbsBfEL._SL500_.jpg)






