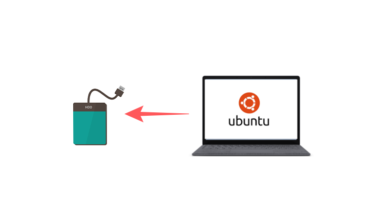DELL Vostro 15 3568のSSD交換・メモリ追加の手順を紹介します。ネジ外し、分解工程も多めですが自分で作業をしたらお店に依頼するよりかなり安くSSD換装ができると思います。
必要なもの
- SSD
安すぎるものはすぐに動作がおかしくなったり壊れることが多いので、信頼性のあるメーカのSSDを選んだ方がいいと思います。販売実績、価格、保証のバランスがいいCrucialがおすすめです。
Crucial クルーシャル SSD 500GB MX500 SATA3 内蔵2.5インチ 7mm CT500MX500SSD1 9.5mmスペーサー付【5年保…
- ドライバー
分解するときに必要です。今回はプラスドライバー0番のみで分解できました。
ホーザン(HOZAN) プラスドライバー プラスNo.0 全長178mm 軸長100mm 細軸仕様 奥まった場所に最適 D-540-100
- ピンセット
なくても大丈夫かもしれませんが、ケーブルを通したり細かい作業をするときにあると便利です。
クローンを行う
今使っている環境(ソフト・設定・データなど)をSSDに交換してもそのままの状態で使うには「クローン」を行わなければいけません。
クローンは機械を使ってやる方法(機械が高額)、ソフトを使う方法(安い)がありますが、ここでは有料ソフトの「アクロニス」、無料で使える「ddrescue」を使ったたクローン方法を紹介しています。
Acronis True Image でクローン
有料ソフトですが、HDDとSSDの容量が違っても自動で調整してくれたり、操作も簡単にクローンができるのでおすすめです。
ddrescueでクローン
USBメモリが必要だったり、コマンドを入力する必要があるのでとっつきにくい印象がありますが、理解すれば意外と簡単ですし無料でクローンができます。少々面倒ですが、時間があり、なるべく費用を抑えたいという方はこちららがおすすめ。
基本的にはコピー先(ここではSSD)の容量がコピー元(ここではHDD)と同じか大きい必要があります。
SSD交換手順
※分解によりパソコンが破損する可能性があるので、自己責任でお願いします。
バッテリーを外す
まずはバッテリーを外します。取り付けたまま作業すると故障する可能性があるので必ず取り外してから作業を行ってください。

赤枠部分をスライドし、矢印方向にバッテリーを持ち上げ外します。
裏面パネルのネジを外す

ネジをはずします。「まだ」と書かれている場所のネジはまだ外さないでください。緑枠部分をスライドさせ、光学ドライブを外します。固くて外せない場合は下記画像のようにゼムクリップを小さい穴に差し込むとドライブが飛び出てくるので、それを引っ張りながら外してください。

キーボードを外す
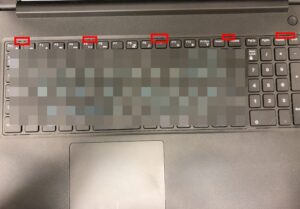
爪で固定されている赤枠部分にマイナスドライバーなど細い棒を差し込み、キーボードを外します。

棒で爪を押さえるとキーボードのロックが外れるので、爪を押さえたつつキーボードを外します。

キーボードを持ち上げケーブルを外してください。

キーボード下のネジを外します。
裏面のパネルを外す

キーボード下のネジを外したら裏面のパネルを外します。残していたネジを外し、赤枠部分を手でゆっくり持ち上げるとパキパキと外れていくと思います。
ちなみに残していたネジですが、この部分はディスプレイ上半身を固定している箇所(ヒンジ) のネジの1本なので、先に外したままディスプレイを開閉するとヒンジが破損する恐れがあるため最後に外すようにしました。

SSDを交換する

マウンターのネジを外し、黄枠のケーブルを外します。

マウンターとSATAケーブルをSSDに載せ替え、元通り取り付けます。
メモリを増設する

DDR4-2133(PC4-17000)のメモリを最大16GB(8GB×2枚)まで増設可能です。
シリコンパワー ノートPC用メモリ DDR4-2133(PC4-17000) 8GB×1枚 260pin 1.2V CL15 永久保証 SP008GBSFU213B02
もとに戻す
SSD、メモリを追加したら、分解した逆の手順で組み戻せば作業完了です。下記の画像はキーボード下のパームレスト部分ですが、光学ドライブコネクタのケーブルが下に入ったままになりやすいので、きちんと隙間を通させるように気をつけてください。


まとめ
ネジも多く作業工程も多めなのでこの機種は少し大変かもしれません。お店でやると3〜4万はかかりそうなことが、自分でやると1万ほどでできちゃうので頑張ってみてください。