Windowsが起動しなくなっった場合、どうやってデータを取り出せばいいのでしょうか。
「HDDやSSDなどの内蔵ディスクを取り出し直接データを取り出す方法」「クローンソフトを使う」などいろいろありますが、今回はUbuntuを使いかんたんにデータを取り出す方法を紹介します。
内蔵ディスクがひどく故障していたり、すでにデータが消えてしまっている場合はこの方法でデータ救出はできませんのでご注意ください。
必要なもの
- USBメモリ
Ubuntuをインストールするために使います。5GBほどあればいけると思いますが、最近は16GBも32GBも安いので大きい容量の方がお得かもしれません。
BUFFALO【国内メーカー】 USBメモリ 32GB USB3.2(Gen1)/3.1(Gen 1)/3.0/2.0 充実サポート RUF3-K32GA-BK/N…
- データを保存するメディア
取り出すデータを保存するために必要になります。データサイズが小さければUSBメモリでも大丈夫ですが、サイズが大きい場合は外付けHDがおすすめです。
BUFFALO 耐衝撃 日本製 USB3.1(Gen1) ポータブルSSD 480GB [HDDより速い/強い] SSD-PL480U3-BK/N 【PS4/PS4…
- 正常に動作するネット接続できるパソコン
UbuntuのUSBメモリを作成するときに必要になります。ない場合は誰かに借りるかネットカフェなんかでも大丈夫かと思います。ubuntuダウンロードに大量の通信費を使うのでテザリングを使う場合は注意してください。
データ救出の手順
Ubuntuを作成
まずはUbuntuをダウンロードし、USBにインストールします。手順は過去の記事で紹介していますので、USBにインストールするまで過去記事を参考に進んでください。
Ubuntuを起動したらこちらに戻ってきてください。(リンク先はddrescueを使ったクローン方法を紹介しています。ddrescueは故障しているディスクからデータを取り出す場合や、HDDを複製する場合に使うことが多いです。今回紹介する方法はddrescueよりも簡単な手順でデータを取り出せる方法です)
データを取り出す
内蔵ディスクを開く
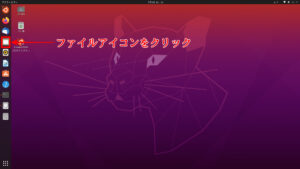
左側Dockにあるファイル(フォルダ)アイコンをクリックします。
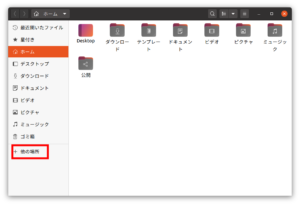
「他の場所」を選択します
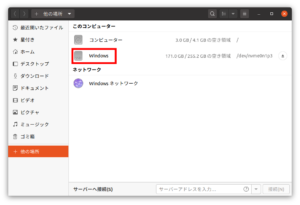
「コンピューター」というのは今起動しているUbuntuのことです。Windowsが入っている内蔵ディスクを指定したいので「Windows」をクリックします。(名前がWindowsでない場合もあるかもしれません)
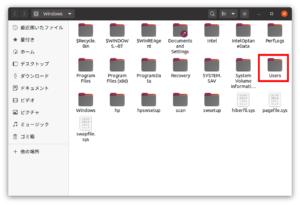
内蔵ディスクを開くことができました。
欲しいデータの場所に移動する
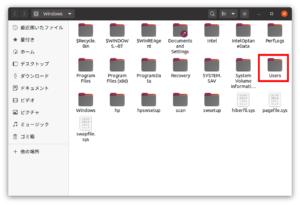
今表示されているのはCドライブです。「デスクトップ」「ドキュメント」「ピクチャ」などのユーザーフォルダに欲しいデータがある場合は「Users」をクリックします。
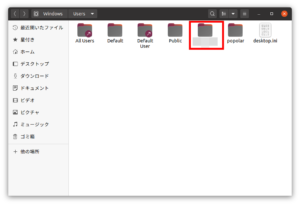
自分が設定したユーザー名のフォルダをクリックします。
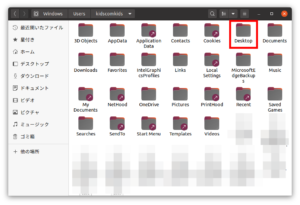
「デスクトップ」や「ドキュメント」など見慣れたフォルダが表示されました。
データを保存用ディスクにコピーする
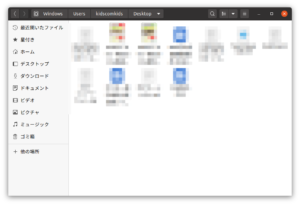
上の画像はデスクトップフォルダを開いた状態です。
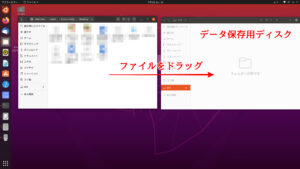
外付けHDやUSBメモリなどのデータ保存用ディスクに欲しいデータをドラッグすればデータの救出完了です。
データがとれなかった場合は?
ディスクやファイルが表示されなかったり、開けない場合は内蔵ディスクが壊れているかもしれません。その場合は故障ディスクからデータを救出できるddrescueを使ってみてください。
さっきも上で紹介しましたが、下記記事でddrescueの使い方を紹介しています。
まとめ
Ubuntuを作成するのが少し手間ですが、分解しなくていいですし費用も安くデータが取り出せるので、Windowsが起動しないけどデータが欲しい、という場合はやってみてください。

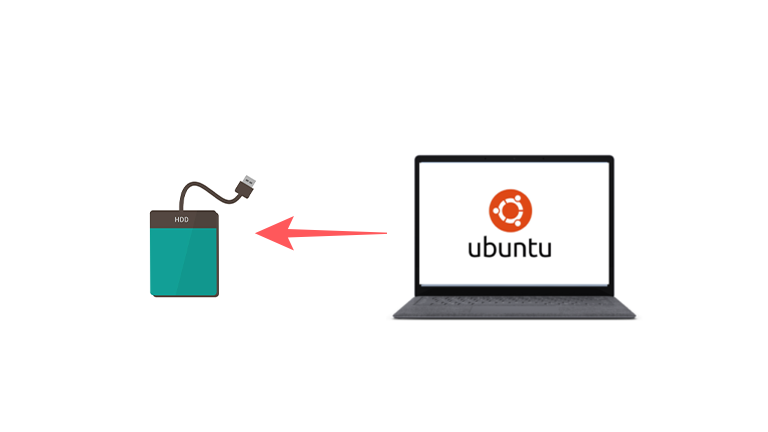
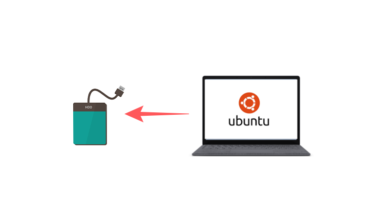

![BUFFALO 耐衝撃 日本製 USB3.1(Gen1) ポータブルSSD 480GB [HDDより速い/強い] SSD-PL480U3-BK/N 【PS4/PS4...](https://m.media-amazon.com/images/I/516-rTeUVAL._SL500_.jpg)




