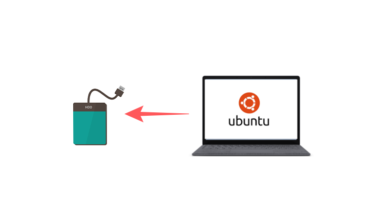マイクロソフト サーフェイスの回復イメージを作成し初期化を行う方法を紹介します。この回復イメージを使えばSurfaceのデバイスドライバーはもちろん、Office(元々インストールされている場合)も回復されるので、Surfaceの初期化は回復ドライブからリカバリする方法をおすすめします。
サーフェスの回復ドライブ作成に必要なもの
- USBメモリ
Surface RTとSurface 2は8GB必要、その他のモデルは16GB以上の容量が必要になります。
BUFFALO【国内メーカー】 USBメモリ 32GB USB3.2(Gen1)/3.1(Gen 1)/3.0/2.0 充実サポート RUF3-K32GA-BK/N…
Surfaceを初期化手順
回復イメージをダウンロード
Microsoftサポートの下記ページより回復イメージをダウンロードします。
https://support.microsoft.com/ja-jp/surfacerecoveryimage
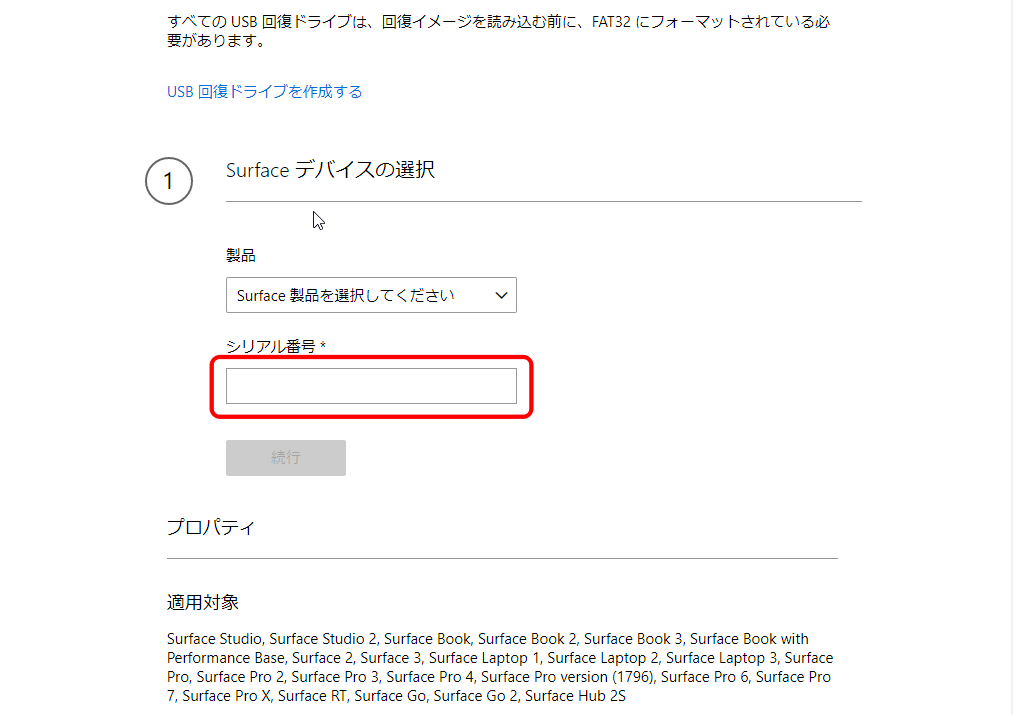
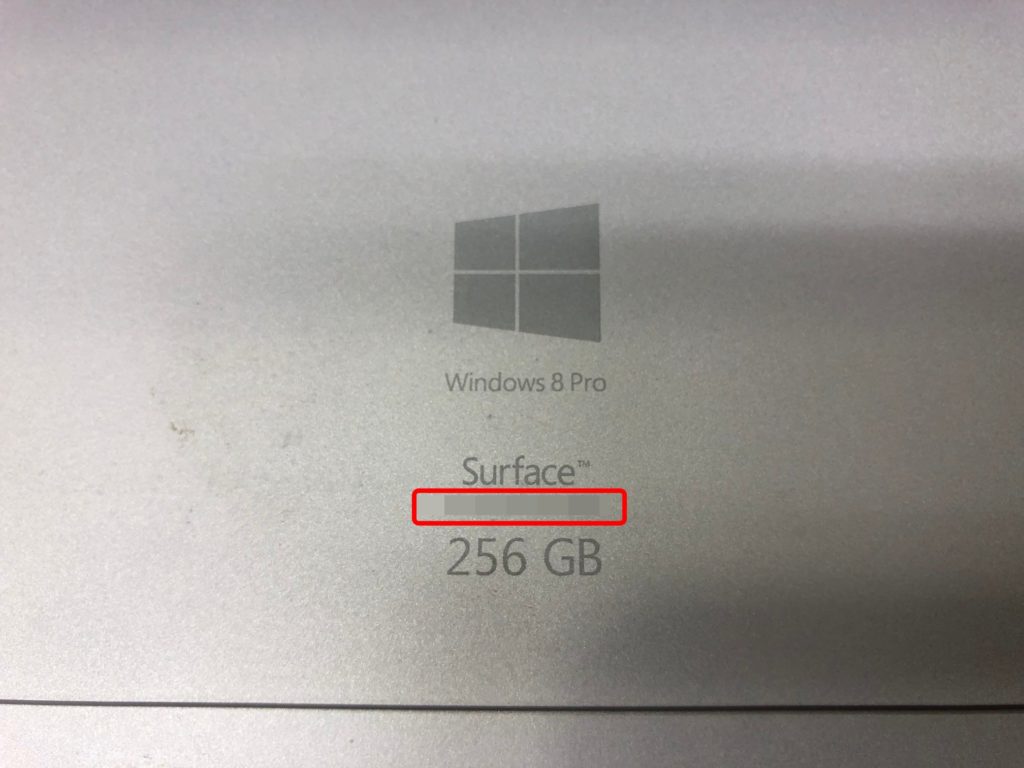
初期化したいSurfaceのシリアル番号を入力し「続行」を押します。シリアル番号はSurface本体のスタンドを開いた部分に記載されています。
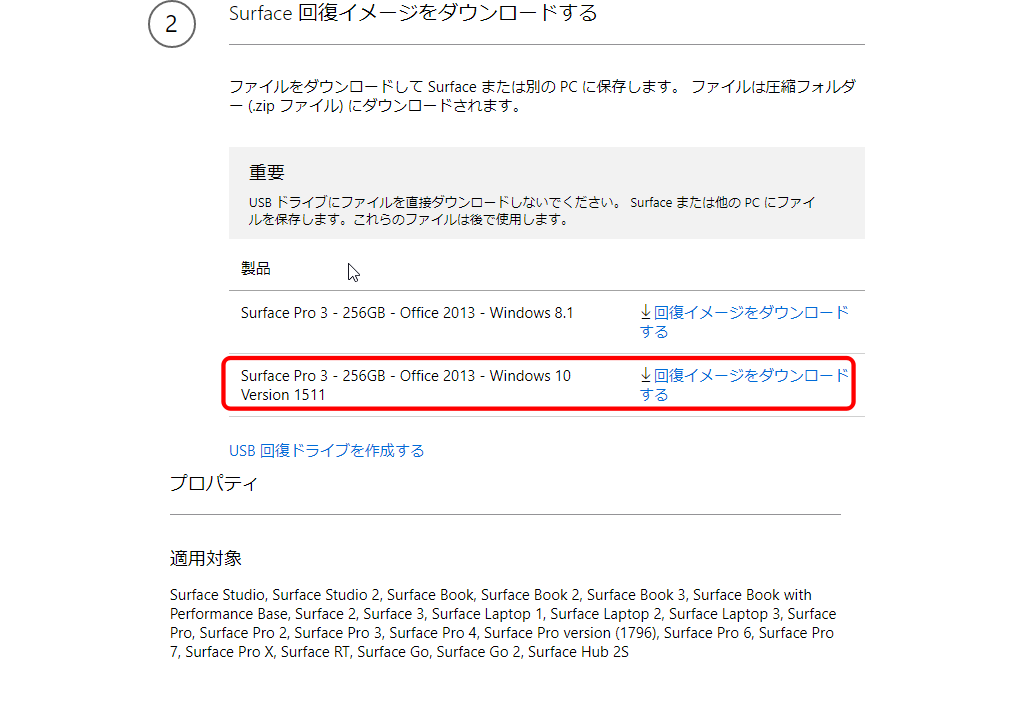
基本的には工場出荷状態の回復イメージがダウンロードできるはずですが、上記画像のように機種によってはWindows8.1とWindows10の2種類用意されている場合があります。発売時期によってインストールされているバージョンが違うのでしょうか。お好きな方をダウンロードしてください。今回はWindows10を選択しました。
USBメモリをフォーマット
ダウンロードを待っているあいだにUSBメモリをフォーマットします。
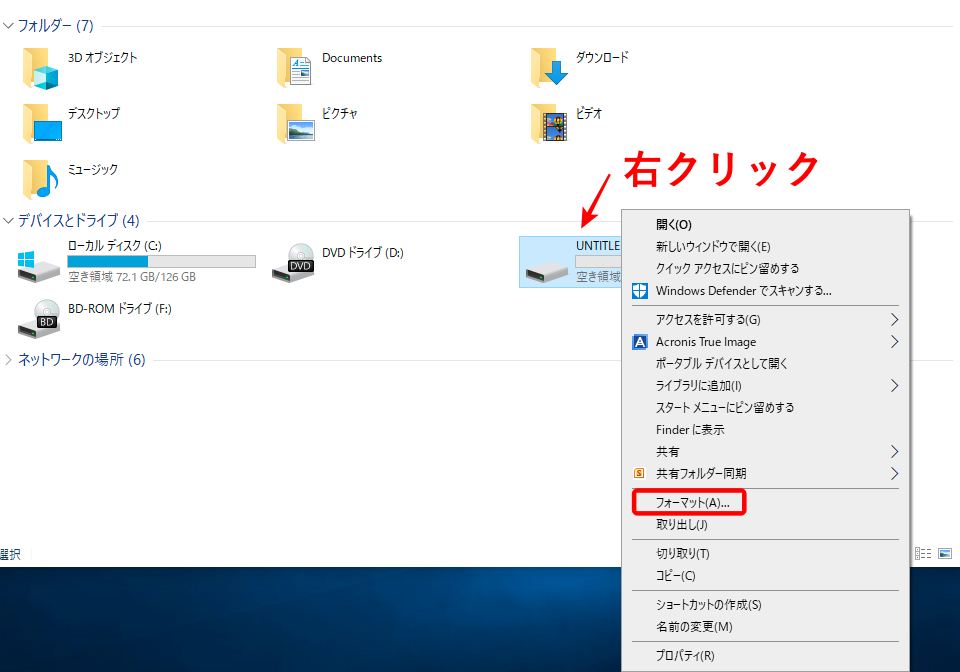
エクスプローラー「デバイスとドライブ」画面に表示されているUSBメモリを右クリックし「フォーマット」を選択します。
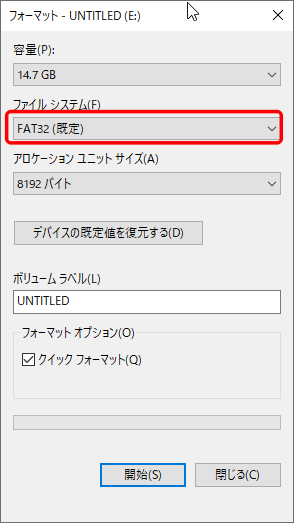
名前(ボリュームラベル)は何でもいいですが、ファイルシステムが「FAT32」になっていることを確認し「開始」ボタンを押しフォーマットします。USBメモリのデータは全て消えますので注意してください。
回復イメージをUSBメモリにコピー
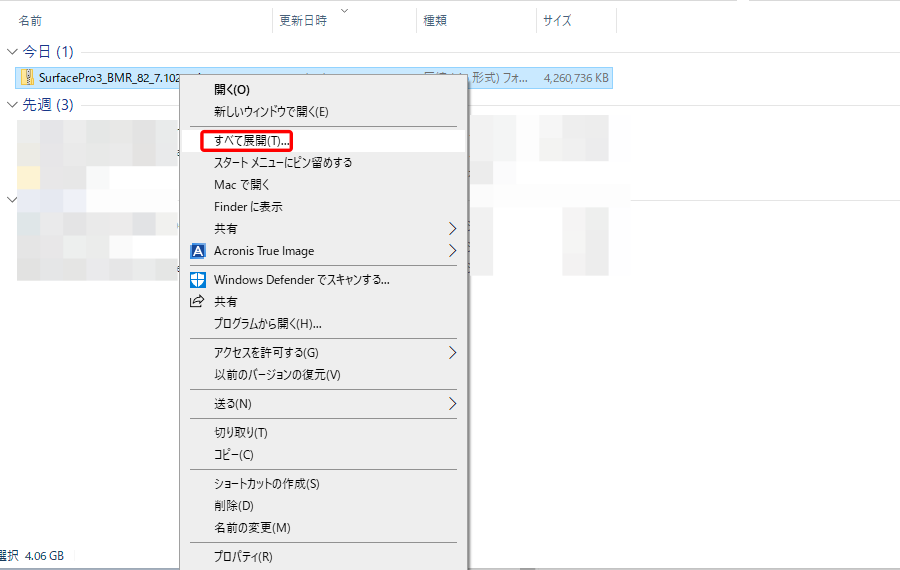
ダウンロードした回復イメージを右クリックし「すべてを展開」をクリックします。
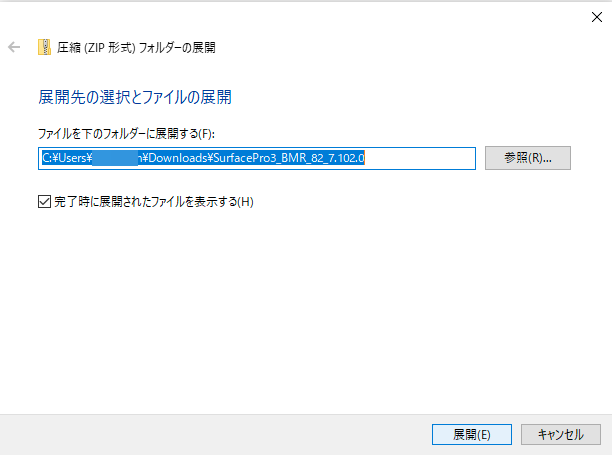
展開する場所を指定します。特に希望がなければダウンロードしたファイルがある場所に展開されますので、そのまま「展開」ボタンを押してください。
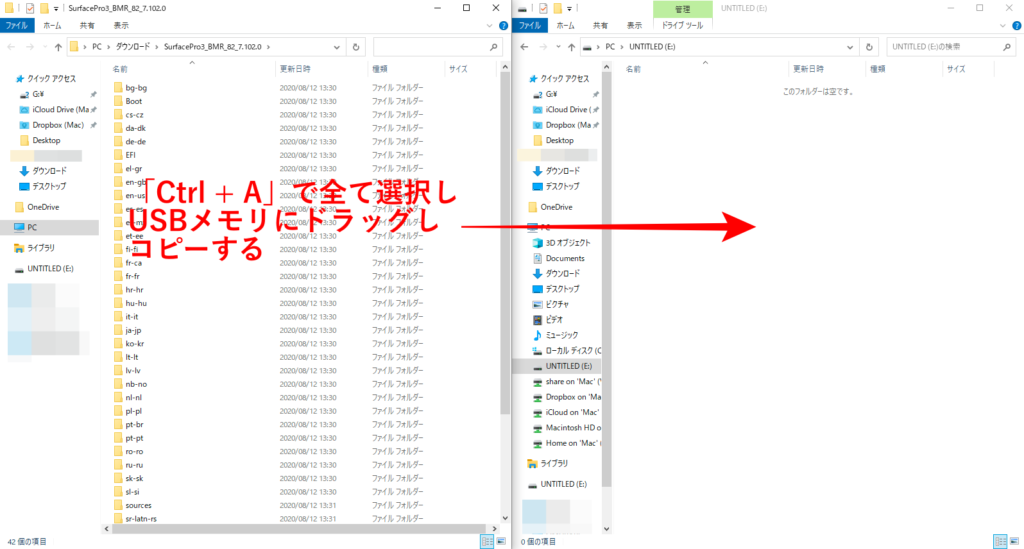
展開したフォルダのファイルをUSBにコピーします。フォルダを選択した状態で「Ctrl 」+「A」を押すと全てのデータが選択されます。選択されたままUSBメモリにドラッグするとコピーが開始されます。5分ほどかかるのでしばらく待ってください。
これでUSBメモリから起動するとイメージから回復することができるようになりました。
サーフェイスの初期化
Surfaceをシャットダウンした状態で、作成したUSBメモリを接続し、「ボリュームダウンボタン」を押しながら「電源ボタン」を押すとUSBメモリから起動します。
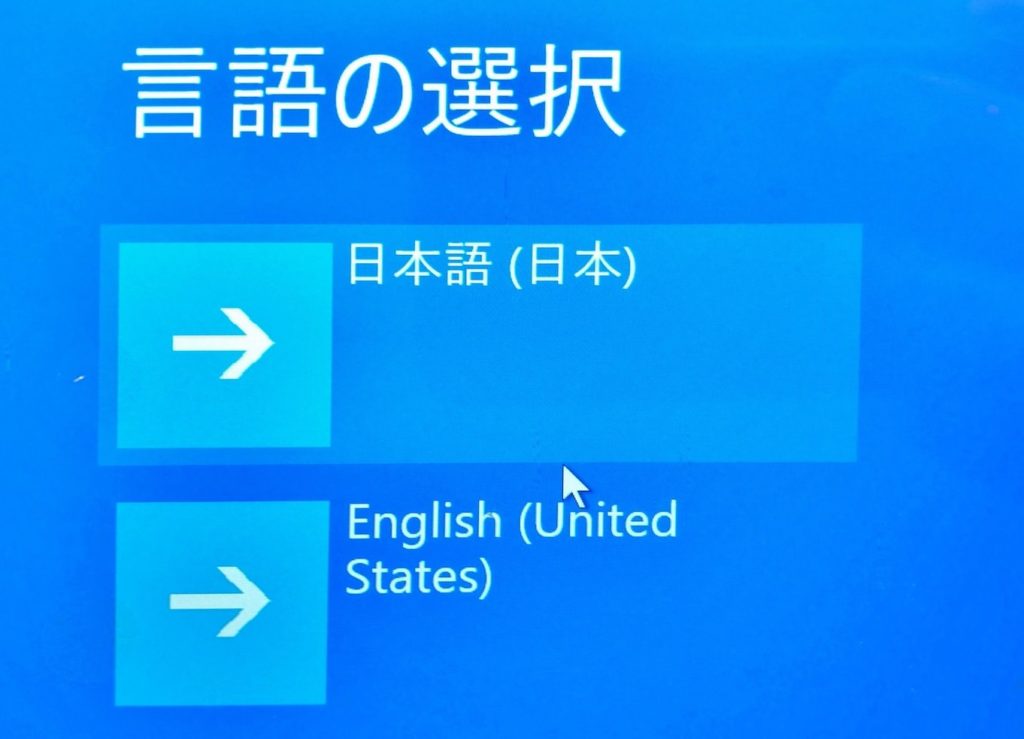
こだわりがなければ日本語を選択します。
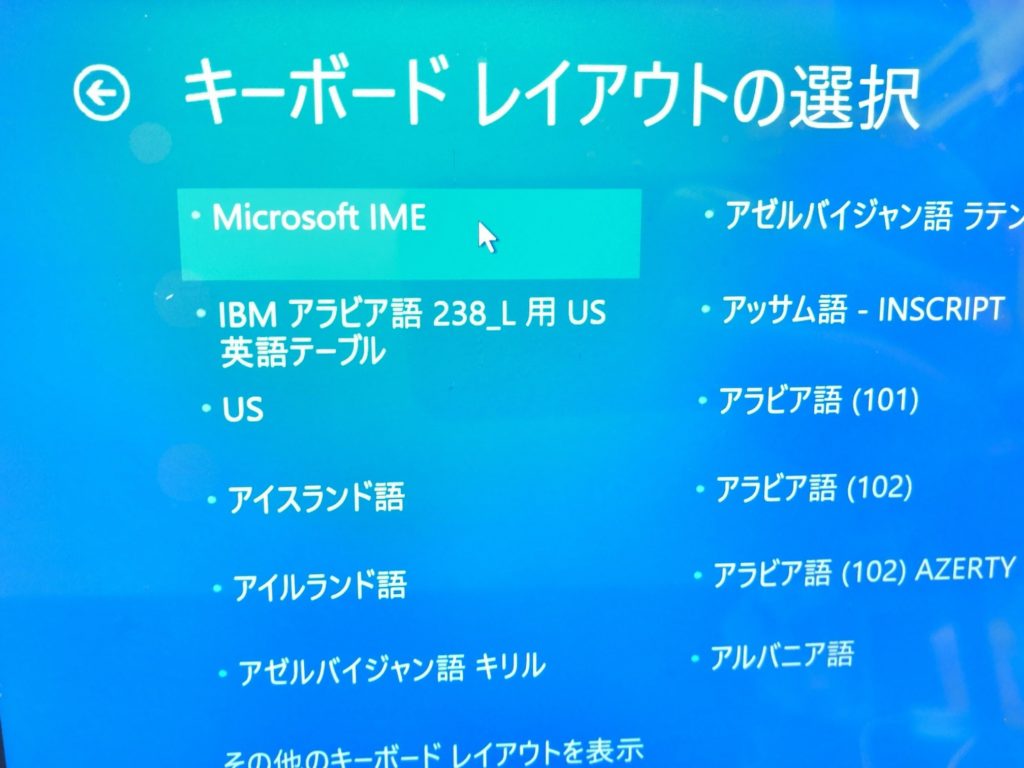
キーボードレイアウトは、使用するタイプカバーが日本語の場合は「Microsoft IME」を選択します。US配列の場合は「US」を選択してください。
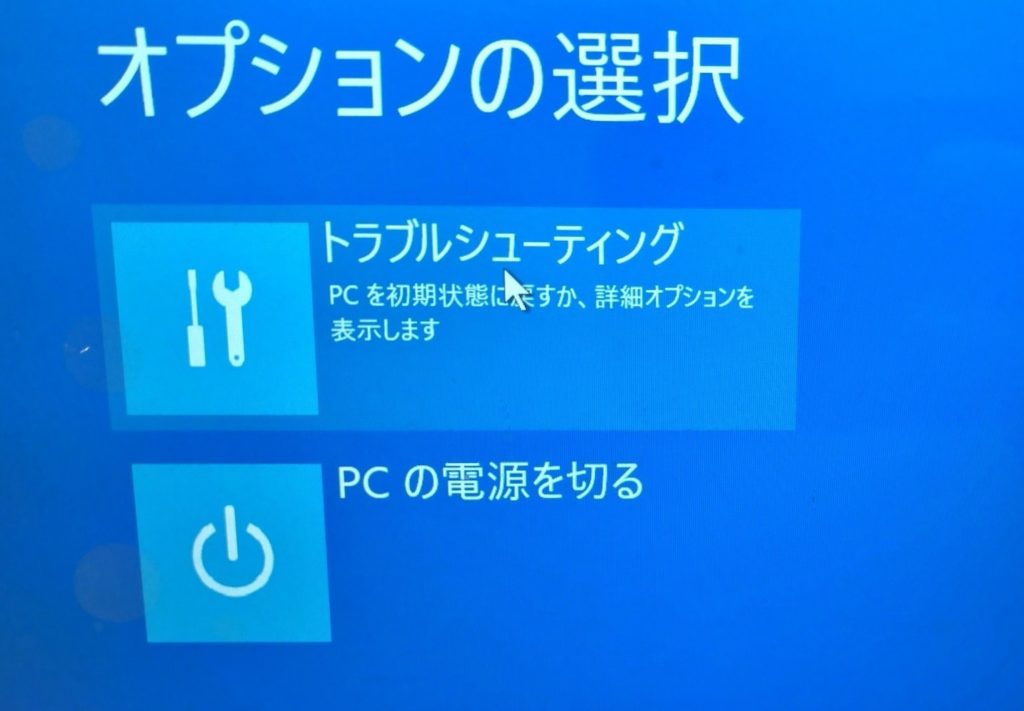
「トラブルシューティング」を選択
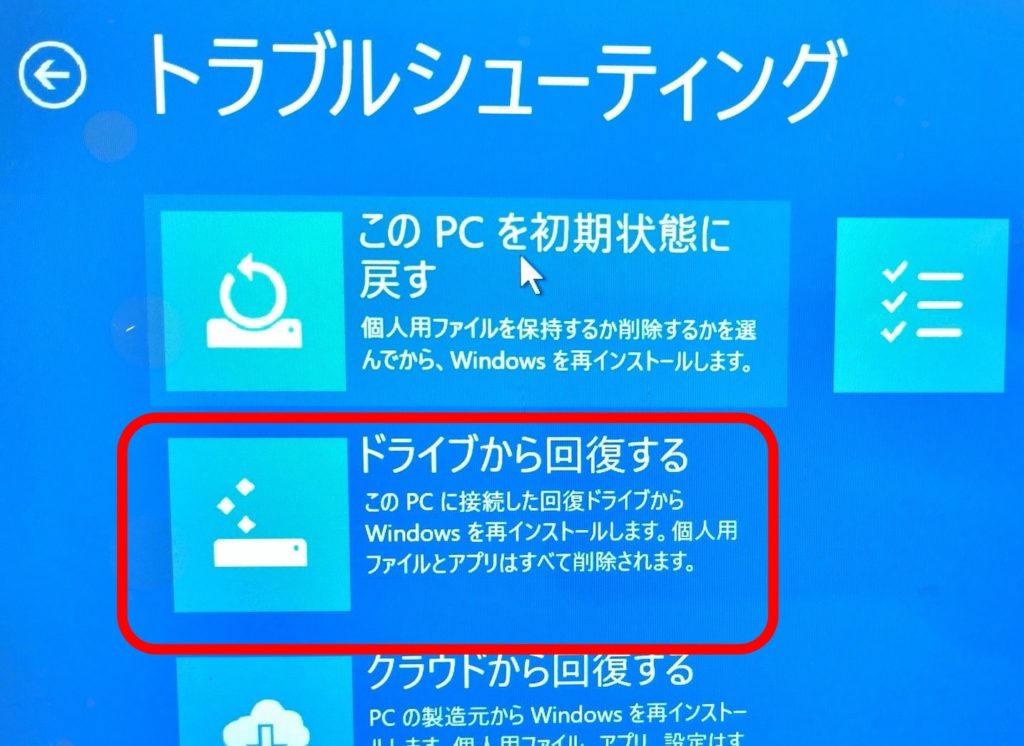
「ドライブから回復」を選択します。これで先ほど作成したUSB回復イメージから初期化されます。
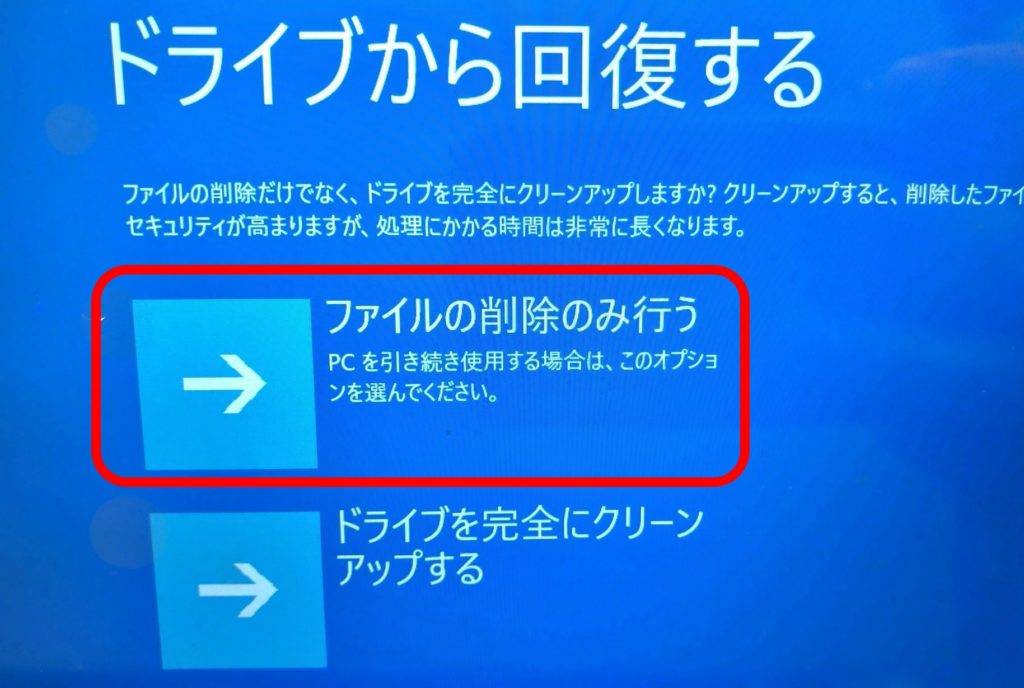
誰かに譲渡するときは「ドライブを完全にクリーンアップする」を選択すると安全ですが数時間かかります。自分が使う場合は「ファイルの削除のみ行う」を選択してください。この後、回復に5分〜10分ほどかかるのでしばら待ちます。
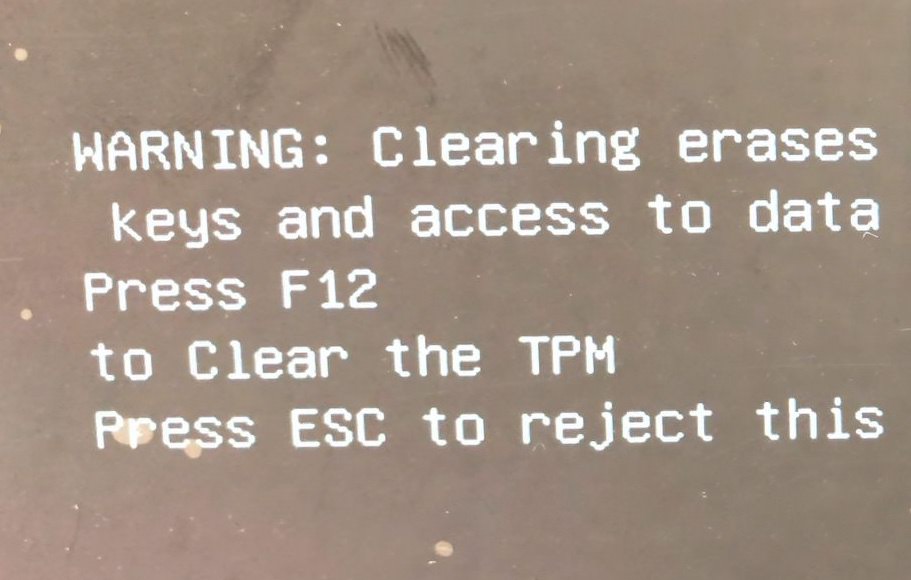
BitLockerを有効にしたまま回復すると、上記のような黒画面に白文字の画面が表示されると思います。この画面はSurfaceを回復すると表示される画面で、暗号化などのセキュリティを管理しているTPMを初期化しますか?と尋ねています。
回復した後なので「F12」を押しリセットしてください。(タイプカバーの場合は「Fn」+「F12」が必要かもしれません) BitLockerに関してはコチラの記事で紹介しています。
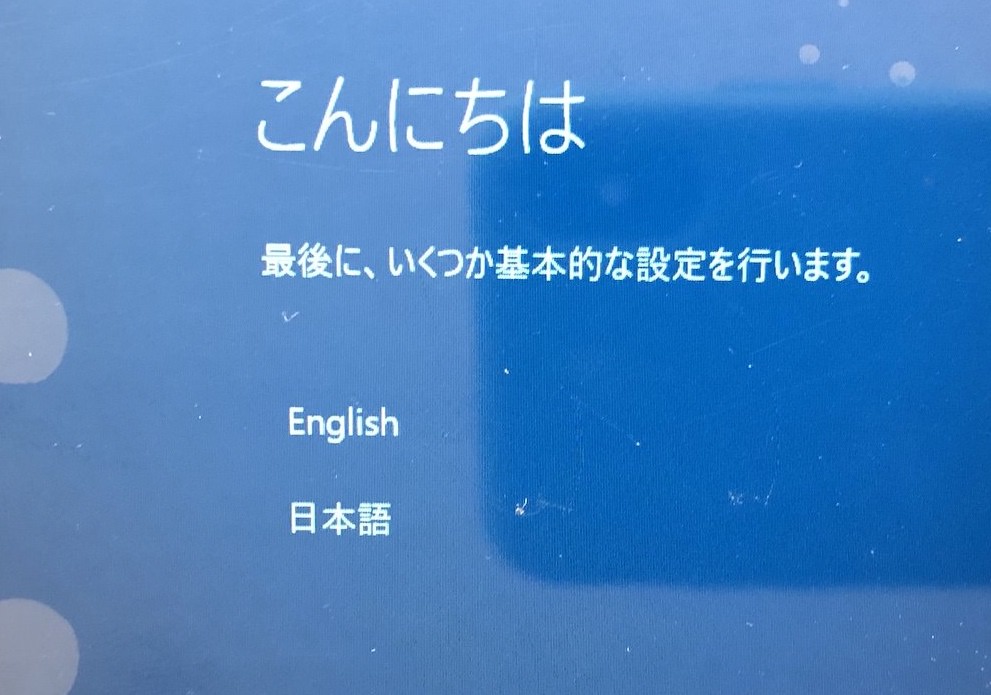
回復が完了し初期設定画面が表示されました。あとは、ユーザー名などの設定を完了すれば回復デスクトップが表示されます。あとは、工場出荷の状態に戻っているのでWindows Updateがかなり溜まっているので忘れずやってください。