Inspiron 15 3000(3581)のSSD交換とメモリを追加する手順を紹介します。
必要なもの
- SSD
DELL Inspiron 3581は2.5インチSATAタイプと、M.2 SSDに対応しています。転送速度に違いがあり、2.5インチSATAよりM.2 NVMeの方が高速となります。価格にそれほど違いはないので、ここでは高速なM.2 NVMe SSDに交換する手順を紹介しています。※M.2 にはNVMeとSATAがありますが、速い方はNVMeです。M.2 SATAではないのでお気をつけください。
キオクシア KIOXIA 内蔵 SSD 500GB NVMe M.2 Type 2280 PCIe Gen 3.0×4 国産BiCS FLASH TLC 搭載 5年保証 E…
- ドライバー
分解するときに必要です。今回はプラスドライバー0番のみで分解できました。
- ヘラ
裏面のパネルを分解するのに使用します。なくてもプラスチックのカードなどで代用できるかもしれませんがあると便利です。
SSD交換手順
※分解によりパソコンが破損する可能性があるので、自己責任でお願いします。
裏面パネルのネジを外す

色ごとにネジの種類が違います。黄色は外れない仕様になっているので緩めるだけで大丈夫です。
ネジを外したら青枠のDVDスロットを矢印方面にスライドし取り外します。

DVDスロットの下に隠れネジがあるので外してください。
ヘラでパネルを外す


パームレストと裏面パネルの隙間にヘラを入れ込み、筐体のツメを外していきます。ある程度バキバキと進んでも大丈夫ですが、画像2枚目の部分が結構固く、ツメが折れてしまうかもしれません。
ツメを外したら、裏面のカバーを外してください。

バッテリーを外す
まずはバッテリーを外します。取り付けたまま作業すると故障する可能性があるので必ず取り外してから作業を行ってください。


バッテリーコネクタをスライドし外します。
SSDを交換する

黄色枠部分にM.2 SSDを接続します。赤枠部分がHDDですが後述するアクロニスを使ってクローンを行う場合はそのまま接続しておいてください。Windowsを新規インストールする場合は外してしまっても大丈夫です。


ネジを外し、M.2 SSDを取り付けます。
メモリを増設する

メモリはPC4-21300(DDR4-2666)の規格に対応しており、最大16GB(8GB×2枚)まで増設可能です。
シリコンパワー ノートPC用メモリ DDR4-2666 (PC4-21300) 8GB×2枚 (16GB) 260Pin 1.2V CL19 Mac対応 SP016G…
クローンを行う
ここでクローンを行います。簡単でいいので裏面カバーを取り付けパソコンを操作できる状態にしてください。
ソフト・設定・データなど、今使っている状態で使いたい場合はHDDからSSDにクローンを行わなければいけません。今回は、HDDをそのまま接続した状態でアクロニスというソフトを使い、M.2 SSDにクローンしたいと思います。
アクロニスは有料ソフトですが、HDDとSSDの容量が違っても自動で調整してくれたり、簡単操作でクローンができるのでおすすめです。アクロニスでのクローン方法は下記の記事をご覧ください。
アクロニスのソースとターゲットについて
今回のブログで紹介した手順でクローンを行う場合、アクロニスのソースとターゲットは下記手順を参考に設定してください。
●ソース(データが入った元ディスク・コピー元)

ソース(コピー元)にはWindowsやデータが入っている1TB HDDを指定します。HDDはSATA(SerialATA)接続なので、インターフェース「SerialATA」を指定してください。
●ターゲット(データをコピーするSSD・コピー先)

ターゲット(データコピー先)はM.2 NVMe SSDなのでインターフェース「NVMe」を指定してください。
この設定を間違うとSSDのデータがHDDに上書きされるので、HDDのデータが消えてしまいます。
クローンが終わったらパソコンをシャットダウンしてください。
HDDをDドライブとして設定する
元々接続されていたHDDですが、データを保存するDドライブとしても使用できます。Dドライブなんていらない、という場合はそのまま取り外しちゃってください。
起動ディスクを確認する
電源を入れパソコンを起動させます。自動的にSSDから起動すると思いますが、起動ディスクの確認をします。
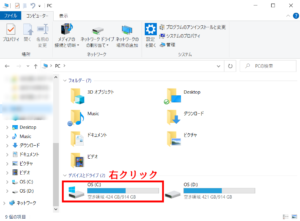
ファイルアイコンのエクスプローラーを開き、左サイドにある「PC」アイコンを選択し上記画面を表示させます。「OS」「ローカルディスク」といった同じ名称のディスクが2つ並んでいるので「Cドライブ」を右クリックします。
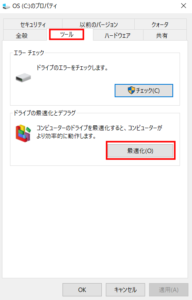
上部タブから「ツール」を選択し「ドライブの最適化とデフラグ」にある「最適化」をクリックします。
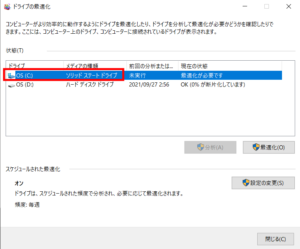
「Cドライブ」が「ソリッドステートドライブ」になっていれば起動ディスクはCドライブとなります。「Dドライブ」の項目は「ハードディスクドライブ」になっていますね。
HDDをフォーマットする
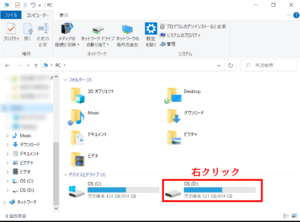
CドライブはSSD、DドライブはHDDということを確認できたので、Dドライブをフォーマットします。Dドライブを右クリック > フォーマット を選択してください。
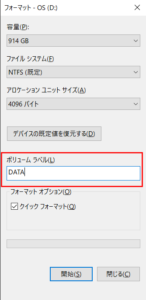
上記画面が表示されるので、Dドライブの名称をボリュームラベルに入力します。DATAでもデータでも好きな名前を入力し「フォーマット」をクリックします。フォーマットをクリックするとデータはすべて消去されます。
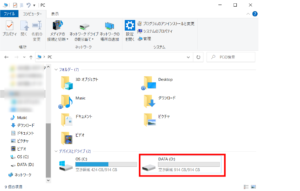
フォーマットが完了しました。これであまり使わないデータや動画データなどの容量の大きいファイルはDドライブに保存すればCドライブの容量を節約できますね。
もとに戻す
あとは裏面カバーを元通り取り付ければ作業完了です。お疲れ様でした。












