USBメモリを接続したら「フォーマットしてください」「ファイルまたはディレクトリが壊れています」といった表示がでたり、データが消えてしまった、消してしまった場合の対処とデータの復旧を無料でできる方法を紹介します。
復旧が必要なパターン
USBメモリのデータを復旧したい、という場合は主に3パターンあると思います。対応が変わってきますので簡単にご説明します。
削除したデータの復旧(消えてしまった)

データを削除してしまったり、気づいたら消えていた場合。
このパターンは削除してすぐであれば復旧できる可能性が高いですが、削除してからデータの書き込みを何度も行っている場合、復旧する可能性は低くなります。
「フォーマットする必要があります」という表示が出る
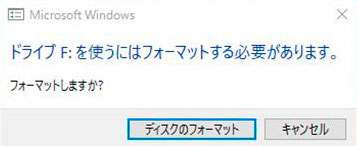
USBメモリを接続すると「フォーマットする必要があります」「ファイルまたはディレクトリが壊れています」などと表示されデータが見れないケース。この場合、メモリの中にデータが残っている状態ですが、何かしらの問題でファイルシステムが崩れてしまっている状態です。
この症状は復旧できることが多いパターンですが「ディスクのフォーマット」を押すと残っているデータを消してしまうことになるので絶対にやらないでください。
USBメモリが認識しない

パソコンに接続しても全く反応がない場合はUSBメモリが物理的に壊れている可能性が高いです。たまに接触が悪く認識しないこともありますが、その場合はUSBメモリを軽く触ってみると認識するようになることもあります。
おすすめの復旧ソフト
USBメモリのデータ救出にはデータ復旧ソフトが必要です。復旧ソフトには無料で使えるもの、有料のものがありますが、今回は紹介するのは無料(条件あり)で使いやすいソフトを紹介します。
USBメモリ復旧(復旧天使)
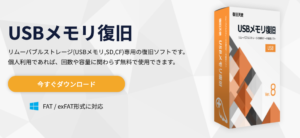
「復旧天使」名前だけ見たら怪しい会社のように感じますが、NASなどで使われるRAIDや、監視カメラ用といった専門的なデータ復旧ソフトを販売しているしっかりした製品を販売している会社です。
今回使うのはUSBメモリ専用のデータ復旧ソフトで、個人使用であれば回数や容量に関わらず無料で使用できるのは嬉しいですね。
復旧方法、使い方
ダウンロード
下記URL公式サイトからインストーラーをダウンロードします。
https://www.recovery-angel.jp/soft/usb-recovery.html
インストール
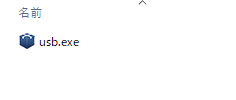
ダウンロードした「usb.exe」をダブルクリックしインストールします。

インストールが完了したら復旧したいUSBメモリを接続し、メニュー画面から「USBメモリ復旧」を選択し起動させます。
USBメモリをスキャンする
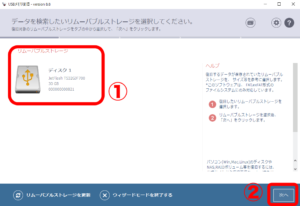
接続されいるUSBメモリが表示されるので、選択して「次へ」をクリックするとUSBメモリがスキャンされます。
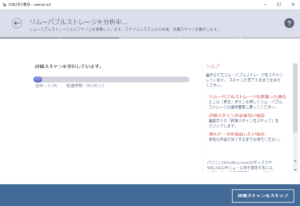
スキャン結果を確認
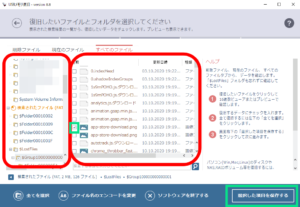
左の画面にスキャン結果が表示されるので、フォルダを選択すると右側ウインドウにフォルダ内データが表示されます。それぞれのフォルダを確認し復旧したいデータにチェックを入れ「選択した項目を保存する」をクリックします。
選択したデータを復旧する
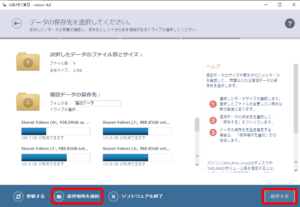
「保存場所を選択」をクリックし、保存したい場所を指定します。デスクトップなどがわかりやすいと思います。
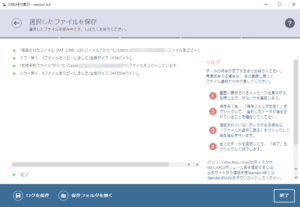
データを確認
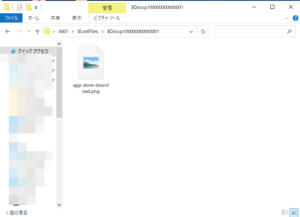
指定した保存場所に保存された復旧データを確認しましょう。
まとめ
消去データの復旧はファイル自体は出てきても、実際開くと壊れて開けなかったり、表示がおかしかったりすることも多いです。
今回紹介したソフト以外にも色々な無料ソフトがあるので、いくつか試すのもいいと思います。
また、「EaseUS Data Recovery Wizard」などの有名な有料ソフトは、スキャン結果を確認するまでは無料、というものが多いので、無料ソフトで出てこなかった場合は有料ソフトのお試し版でスキャンし、復旧したいファイルが検出されたら有料版を購入する、といった感じでもいいと思います。








