Lenovo IdeaPad 330S-15IKBのSSD換装とメモリ交換の方法を紹介します。この機種はSSD搭載モデル、HDD+Optaneメモリ搭載モデルなどがあるようです。今回はHDD+Optaneメモリを搭載したモデルを使った作業手順を紹介します。
Lenovo IdeaPad 330S-15IKBの分解に必要なもの
- SSD
この機種は「M.2 PCIe NVMe」タイプのSSDと2.5インチ「SATA」タイプのSSDどちらでも接続できるモデルでした。違いは形状と転送速度で「M.2 PCIe NVMe」方が高速です。価格にそれほど違いがないので、こだわりがなければ高速なM.2 PCIeタイプを購入してください。
キオクシア KIOXIA 内蔵 SSD 500GB NVMe M.2 Type 2280 PCIe Gen 3.0×4 国産BiCS FLASH搭載 5年保証 EXCERI…
- ドライバー
分解するときに必要です。今回はプラスドライバー0番のみで分解できました。
クローンについて
通常、SSD交換を行う場合は元ディスクから新ディスクにクローンを行えばほとんどの場合正常に起動しますが、今回紹介するOptaneメモリー搭載モデルはOSが起動している状態でOptane機能を無効にしてからクローンを行ったり、UEFI(マザーボードに保存されているプログラム)側でもOptaneの設定を無効にする必要があります。
過去に実際経験したことですが、正しいと思う手順でクローンを行っても正常に起動することもあるし、起動しないこともありましたのでOptaneメモリーのクローンに関してはいまいちよくわかりません。下記URLの記事が参考になると思いますが、この手順で作業を行っても正常に起動するかはわかりません。最悪Windowsの再インストールが必要になるかもしれませんのでお気をつけください。
Acronis True Imageを使ったクローン方法は別記事で紹介していますので、そちらをご覧ください。
Windowsのクリーンインストールをする場合
データもソフトも消えていい、ということならWindowsをクリーンインストールするのが早いです。クリーンインストールを行うにはWindowsインストールメディアの作成が必要になるので過去記事を参考にSSD交換前にメディアを作成してください。
SSD交換手順
※分解によりパソコンが破損する可能性があるので、自己責任でお願いします。
裏面パネルをはずす

赤丸ネジを外し、緑線付近を軽く手前に引っ張りパネルを外します。

バッテリーをはずす

まずはバッテリーを外します。取り付けたまま作業すると故障する可能性があるので必ず取り外してから作業を行ってください。
赤枠のコネクタケーブルを矢印方向へスライドし外します。
HDDを取り外す

赤丸ネジを外し矢印方向へスライドさせHDDを外します。

黄枠部分にM.2 SSDスロット(ここではOptaneメモリが接続)、緑枠部分にメモリが接続されています。黒いカバーを外すため赤丸のネジを外してください。

カバーは黄枠部分のツメで止まっているので、赤丸付近と指で持ち上げるとカパッと外れます。

カバーがとれたら赤丸部分のネジを外しOptaneメモリーを外します。
メモリを交換する
この機種はメーカー仕様ではオンボードメモリ(マザーボードに組み込まれたメモリ)が4GB、PC4-19200メモリが4GB搭載=最大8GB、と記載されていましたが今回のモデルはオンボード4GB+PC4-19200メモリ8GB=合計12GBが接続され、認識もされていました。持ち主に確認したら自分で増設していない、ということなのでカスタムモデルがあるのかもしれませんね。
メーカー公表の情報を守るのことをおすすめしますが、追加で8GBメモリを接続しても問題ないのかもしれませんね。(8GB追加する場合は自己責任でお願いします。。。)

メモリは赤枠部分を矢印方向に広げると抜けるようになります。
シリコンパワー ノートPC用メモリ DDR4-2400(PC4-19200) 8GB×1枚 260Pin 1.2V CL17 永久保証 SP008GBSFU240B02
SSDを交換する

Optaneメモリを外し、M.2 PCIe NVMe SSDを取り付けます。このSSDは熱を持ちやすいので、薄型のヒートシンクを付けてみようと思いましたが、黒いカバーがジャストサイズで作られており収まらなかったため諦めました。

外したパーツを戻す
黒いカバーを取り付け、バッテリーを接続し裏面パネルを取り付ければ交換作業は完了です。HDDは初期化すればDドライブとしてデータ保存としても使用できます。必要なければマウンターごとどこかに保存しておけば大丈夫です。
あとはUEFIでOptaneを無効にする設定を行います。
UEFIの設定を変更する
電源を入れてすぐに「F2」ボタンを連打するとUEFI画面が起動します。
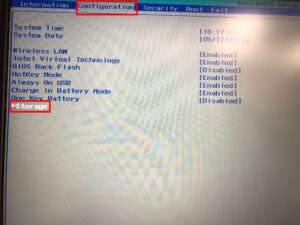
方向キー「← →」を使い、上部のタブ「Configuration」に移動します。ページが表示されたら方向キーで「Strage」まで移動し「エンター」を押します。
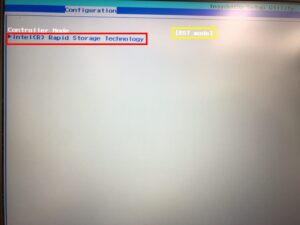
Optaneが設定されている場合は黄枠部分が「RST」になっているので変更します。「Intel Rapid Storage Technology」まで移動しエンター。
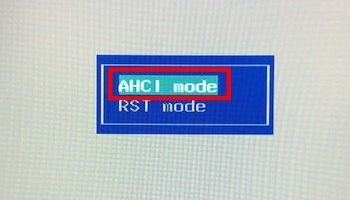
「RST」から「AHCI」に変更しエンターを押してください。警告が出たら「Yes」を選択。その後「Esc」キーを押しUEFIメニューに戻ります。
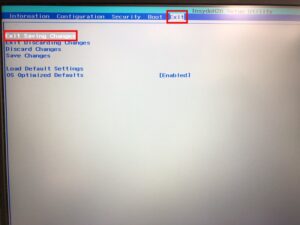
上部タブ「Exit」まで移動し「Exit Saving Changes」を選択しエンターを押すと再起動されます。クローンしている場合はうまくいけば以前のまま起動します。うまくいかない場合は再度クローンをやり直すか、Windows10のクリーンインストールを行ってください。
Windows10のクリーンインストールは作成したUSBを接続し、電源投入後「F12」を連打するとブートメニューが起動するのでUSBを指定して画面の指示に従ってインストールを行ってください。
まとめ
このモデルはメモリの最大容量が違ったり、Optane非搭載モデルがあったり、今回紹介した内容とは少し違うものがあるかもしれませんが分解手順は同じだと思うので参考になれば幸いです。











