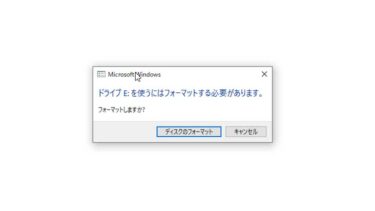今までのSurface LaptopはSSDの取り外しができない構造になっていましたが、3世代目のSurface Laptop 3からSSDが取り外せるようになりました。しかも以前より分解も簡単になったので、トラブルが起きたときに対応しやすくなりました。
今回は、電源が入らない・起動しないSurface Laptop3からSSDを取り外し、直接データを救出する手順を紹介します。SSDが故障していたり、データに異常がある場合は今回紹介する方法では対応できませんのでご注意ください。
電源は入るけどWindowsが起動しない場合
電源ははいるけどOSが起動しない場合はUbuntuを使ってデータを取り出せるかもしれません。Ubuntuを起動させるツールを作成するための正常に動作するパソコンが必要になりますが、分解に抵抗のある方はやってみてもいいかもしれません。やり方は下記の記事をご覧ください。
サーフェスラップトップ3の分解に必要なもの
- ドライバー
分解するときに必要です。今回はトルクスドライバー「T5」のみで作業できました。
Newseego トルクスドライバーセットT3 T4 T5 T6 T7 T8 T10 精密 ヘックスローブ レンチセット いじり止めネ…
- ピンセット
裏蓋のゴム足を外すときに使います。ピンセットがなくても尖った棒があれば対応できますが、あった方が便利かと思います。
- SSD変換アダプター
Surface Laptop3に搭載されているSSDはM.2 PCIe NVMe 2230タイプです。データを取り出す方法はいくつかありますが、今回はSSDをアダプターに取り付けUSB経由でデータを取り出します。同じような作りで「SATA」と記載されているものは使用できないので、NVMeやPCIeと記載されたものを用意してください。今回は下記リンクで紹介しているアダプタを使用しデータの取り出しを行いました。
※SSDが故障していたり内部データに不具合が起きている場合など、データの取り出しができない場合があります。そういった場合、この変換アダプタが無駄になる可能性があるのでよく考え購入してください。
- 正常に動くパソコン(データ取り出しに使用)
Laptop3のSSDからデータコピー作業を行うためのWindows10搭載のパソコンが必要になります。
SSD交換手順
※分解によりパソコンが破損する可能性があるので、自己責任でお願いします。
裏面ゴム足を外す

まずは裏面のゴム足を外します。ゴム足は両面テープとちょっとしたツメのようなもので止まっています。
上部はどこからやっても同じですが、下部は黄色の線部分に隙間があるので、そこにピンセットを突っ込めば簡単に取ることができると思います。ゴム足が飛んでいかないよう注意ください。
裏蓋のネジを外す

トルクスT5ドライバーを使い、ゴム足の下のネジを外します。
キーボードパネルを外す

キーボードはマグネットで止まっているだけなので、赤枠付近を上に持ち上げるように外します。キーボードケーブルがマザーボードに繋がっているので、ケーブルを切らないよう慎重に持ち上げてください。

上の画像のように、タッチパッド側を持ち上げるとケーブルが接続されているので、赤枠部分のコネクタを外してください。

laptop3の内部です。水濡れがありますが気にしないでください(^_^;)
SSDを取り外す

ネジを外し矢印方向へスライドさせるとSSDを取り外せます。
SSDからデータを取り出す
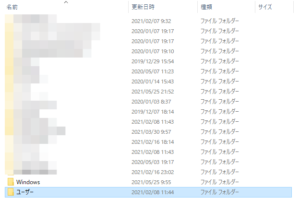
Surface Laptop3のSSDをM.2マウンターに取り付け、正常に動くパソコンに接続します。BitLocker(ディスクの暗号化)が無効になっていれば、パソコン側でSSDを開くと上記画像のようなフォルダが表示されるので必要なファイルをコピーできます。
BitLocker回復キーを求められた場合

上記画像のような回復キーを求められた場合は、BitLocker機能が有効になっているので回復キーを入力しBitLockerを解除しなければデータにアクセスできません。
BitLocker回復キーの確認については過去記事で紹介していますので、そちらをご覧ください。
SSDが認識しない場合
NVMe対応の変換アダプタに取り付けてもパソコンで認識されない場合は下記手順でディスクがオフラインになっていないか確認を行ってください。
- 左下Windowsメニューを右クリック > ディスクの管理

※作業しているパソコンがHDD(もしくはSSD)1本のみを搭載している場合。M.2変換アダプタでSurace Laptop3のSSDを接続した場合の例。作業するパソコンに複数のHDDが搭載されている場合はこの画像の通りではありません。
上記画像「ディスク0」は作業しているパソコンのHDD(もしくはSSD)が表示されています。通常、USBなどでディスクを接続すると「ディスク1」のようにUSBで接続されているディスクが表示されます。ここに表示されているということはディスクが認識されている状態です。
しかし、通常は緑枠部分が「オンライン」ですが、まれに「オフライン」になることがあります。オフラインだとエクスプローラーにディスクが表示されないのでデータにアクセスできません。
オンラインに変更するには「オフライン」と表示されている部分を右クリックし「オンライン」を選択すると変更が適用され、エクスプローラーにディスクが表示されるようになります。
「ディスク0」の他に何も表示されない場合、接続しているUSB端子を変更しても改善しない場合は、SSDが故障している可能性が高いと思います。SSDが認識されない以上は何もできないので、専門業者に相談するのがいいと思います。
サーフェイスラップトップ3分解まとめ
Surface Laptop3はSSDが取り外せるようになり分解も簡単になったので、トラブルが起きたときにほんと対処しやすくなりました。
SSDの取り出しは結構簡単にできるので、電源が入らなくなったときなどこの記事が参考になれば幸いです。