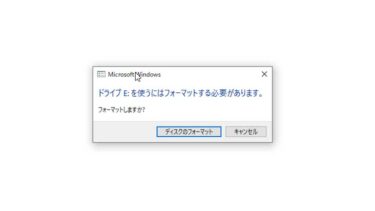USBメモリやSDカードを接続すると「フォーマットする必要があります」と表示されデータが見れなくなることがあります。今回はメディアをフォーマットせずに保存されているデータを無料で復旧する方法を紹介します。
どんな状態になっているのか

USBメモリ・SDカード・外付けハードディスクなどをパソコンで使えるようにするには「フォーマット(初期化)」という作業を行わないといけません。
そのフォーマットにはNTFS・FAT32・exFATや、Mac専用フォーマットのMac OS拡張・APFSなどいくつかの種類があり、ここでは説明しませんがそれぞれに特徴があります。USBメモリやSDカードはFAT32でフォーマットされた状態で販売されているものが多いので、あまり意識することはないかもしれませんね。
「フォーマットする必要があります」と表示される場合、そのフォーマットの情報が破損してパソコンがUSBメモリやSDカードの中のデータを認識できない状態になっています。
しかし、この状態でも中のデータは残っていることがほとんどですので、復旧ソフトを使えばデータを救出することができるかもしれません。
もちろん「フォーマットする」を選択するとフォーマット(初期化)されてしまうので中のデータが全て消えてしまいます。データが重要な場合は絶対にフォーマットはしないでください。
データ復旧方法
EaseUS Data Recovery Wizard 無料版をダウンロード
今回はEaseUS Data Recovery Wizard Freeを使った復旧方法を紹介します。無料で使えますが、復旧するデータは2GBまでの制限があります。
下記URLよりダウンロードし、パソコンにインストールしてください。
https://jp.easeus.com/data-recovery-software/drw-free.html
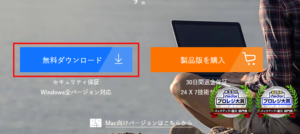

EaseUS Data Recovery Wizard Freeでスキャンする
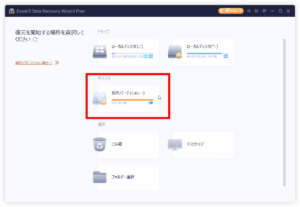
EaseUS Data Recovery Wizard Freeを起動すると現在パソコンに接続されているストレージが表示されるので、復旧させたいメディアを選択しスキャンを行います。
選択するとスキャンが始まります。容量によって時間は変わりますが10〜20分ほどでスキャン完了すると思います。
スキャン結果を確認する
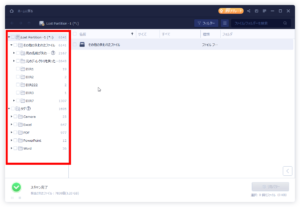
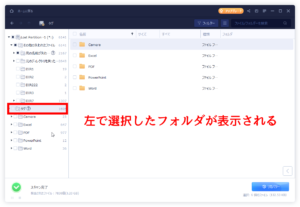
スキャンが終わったら、左側のウインドウに結果が表示されるので確認してください。ファイル名などが以前のまま出てくることもありますが、ファイル名が数字に置き換えられていたり文字化けするものもあります。
ファイルを復元する
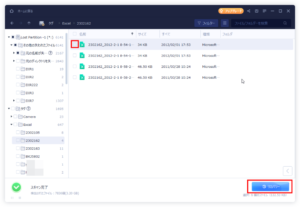
復元したファイルを見つけたら、チェックを入れ右下の「リカバリー」をクリックします。
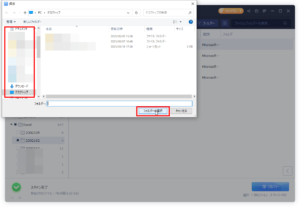
保存したい場所を指定すると復元が始まります。無料版は2GBまでした復元できないので、一番重要なファイルから復元してください。
復元したファイルを確認する
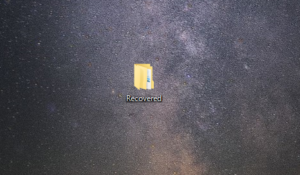
指定した場所に「Recovered」というフォルダが作成されているので、復元したデータを確認します。
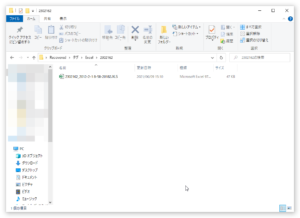
復元したファイルは正常に開けることもありますが、破損して開けなかったり、文字化けしていたり、一部表示が崩れてたりすることも多いです。そういった場合は残念ですが破損ファイルを復元することはできません。
まとめ
個人的な感想ですが、EaseUS Data Recovery Wizardは他社ソフトで復元できなかったものが復元でることが多いような気がします。もちろんその逆もありますが。
2GBまで無料で試せるので、まずは無料版を試してみて、希望データが出てきて2GBじゃ足りない場合は有料版を購入するというのがいいのではないかと思います。
1ヶ月1万円ほどかかりますが、1万でデータが戻ると考えると安いかもしれませんね。