パソコンに搭載されているメモリが故障していないかテストするソフト「Memtest86」の使い方を紹介します。
メモリが故障しているとどうなる?

メモリは他のパ―ツと比べ故障しにくいと言われますが、メモリに不具合が発生すると下記のようなトラブルが起きることがあります。
- 電源を入れるとビープ音が鳴る
- 電源を入れても反応がない
- 使用中に電源が落ちる
- 動作が遅くなる
- フリーズする
などなど、メモリが壊れると動作に異常が起きることが多いので「何かパソコンの動作がおかしい」と思ったらメモリのテストを行ってみることをおすすめします。
メモリをテストする方法
一部のパソコンにはハードウェアテスト機能が内蔵されているものがありますが、ほとんどの機種にはないので、メモリテストの無料ツールを使って診断を行います。
今回は、診断ツールの開発で有名なPASSMARK SOFTWAREの「Memtest86」を使ったテストを紹介します。
Memtest86のダウンロード
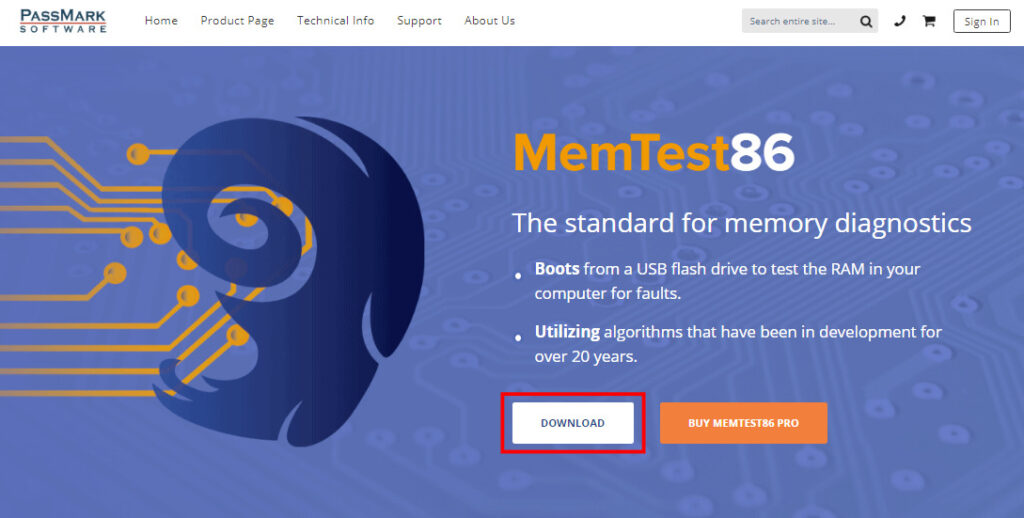
memtest86公式ページ「DOWNLOAD」ボタンをクリックし、ツールをダウンロードします。
Memtest86のツールを作成
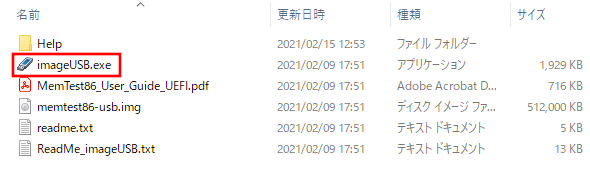
zipファイルを開き「imageUSB.exe」をダブルクリックし起動させます。
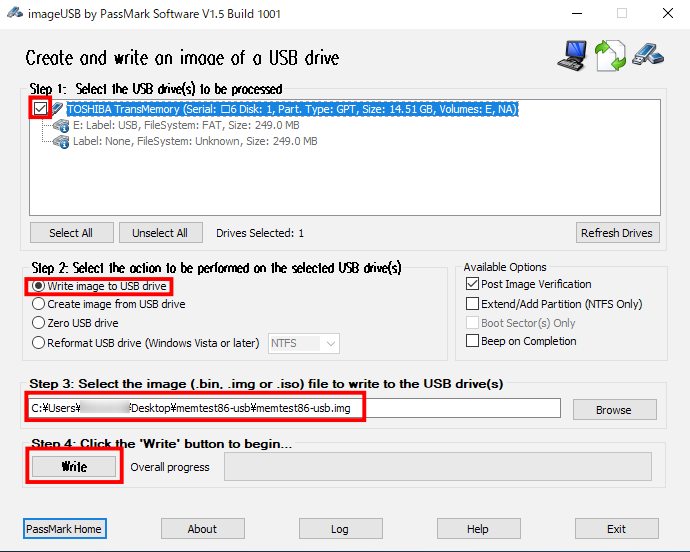
Step1でUSBメモリを選択します。選択したUSBメモリは上書きされ内部データは消えてしまうので注意してください。
あとは勝手にセッティングしてくれますが、下記内容になっているか確認してください。
- Step1:memtestをインストールするUSBが選択
- Step2:Write image to USB Driveが選択
- Step3:公式ページからダウンロードしたファイルが選択
問題なければ「Write」ボタンをクリックしてください。
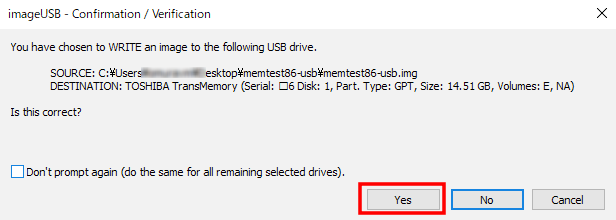
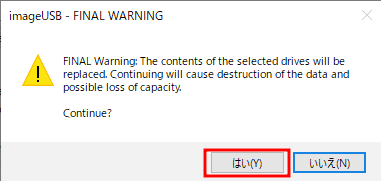
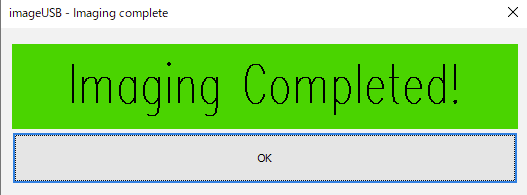
上記画面が表示されたらMemtest86のUSBツール作成完了です。
Memtest86の使い方
まずはパソコンをシャットダウンし、作成したUSBメモリから起動させるためブートデバイスを選択できるモードを表示させます。
パソコンによって起動する方法が違いますが、「F12」キーでブートモード選択が起動する機種が多いです。起動しない場合は「●●(機種名) ブートモード」や「●●(機種名) USBブート」といったワードで検索してみてください。
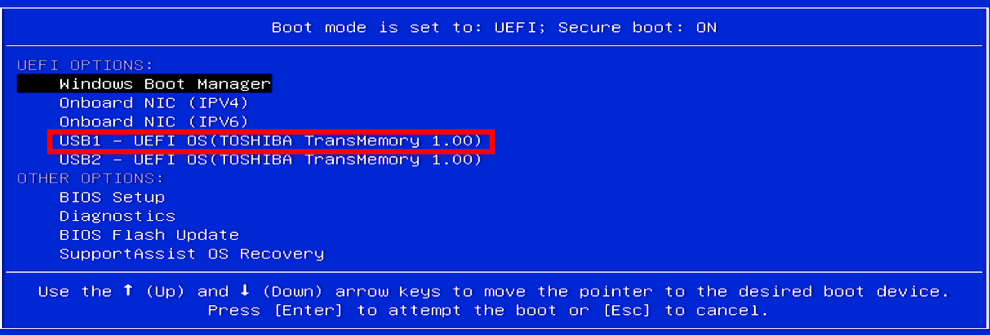
電源を入れたと同時に「F12」(機種によっては別のキー)を連打すると上記画面のようなデバイス選択画面が表示されるかと思います。
作成したUSBメモリの名称が表示されているので矢印キーで選択し「エンター」を押します。(ここではTOSHIBA製USBメモリにインストールしました。USB1、USB2が表示されていますがどちらを選択してもMemtestは起動します)
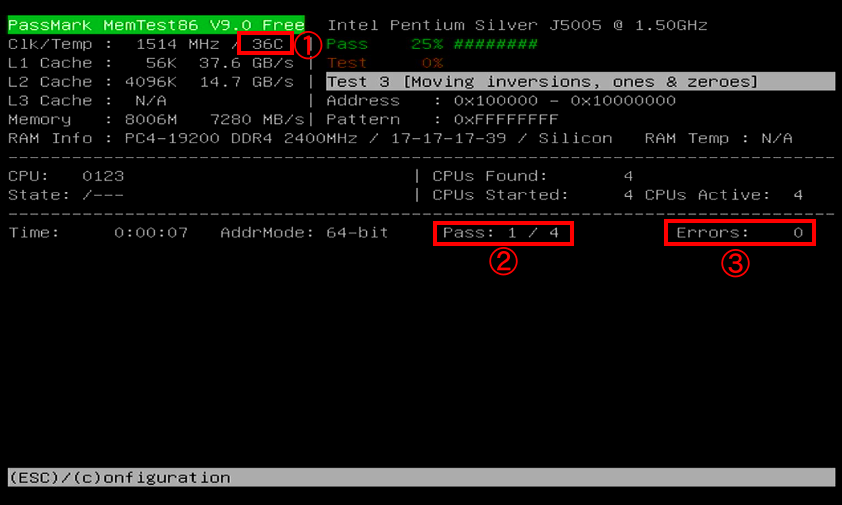
起動すると詳細設定を行う画面が表示されますが、基本的には触る必要はないので、15秒ほど放置すると自動的に上記画面に切り替わりメモリテストが始まります。
- CPU温度
平均50度後半〜80度前半ほどでしょうか。薄型の機種は熱がこもりやすく高温になりやすいので全てとは言い切れませんが、テスト中平均温度が90度を超えるようなら内部清掃やグリスの塗り直しを行ったほうがいいかもしれません。 - 現在のステージ
4段階中、現在のステージが表示されます。メモリ容量にもよりますがテストが終わるまで、8GBで3時間ほど、32GBは12時間以上かかるかもしれません。(ちなみに最初の詳細設定でhammer testをしない設定にするとテスト時間を短縮することができます) - エラーカウント
1つでもエラーが出たら赤字でカウントされます。1つでもエラーが出たらメモリに不具合が発生していることになります。
エラーが出たら
メモリエラーが出た場合は下記順番で対応してください。
- メモリすべて外し、もう一度差し込み直す
できればエアダスターなどでメモリスロットの埃を吹き飛ばしてください。その後、再度メモリテストを行います。まだエラーが出る場合は2へ。 - メモリを1枚づつ外してテストを行う
1枚外してテスト → エラーなし = 外したメモリが故障
1枚外してテスト → エラーが出る = もう一枚が故障しているので差し替えて再テスト
というようにメモリを1枚づつ外し順番にテストを行い故障しているメモリを特定します。メモリスロットが4つある場合は時間がかかって大変ですが頑張ってやってみてください。
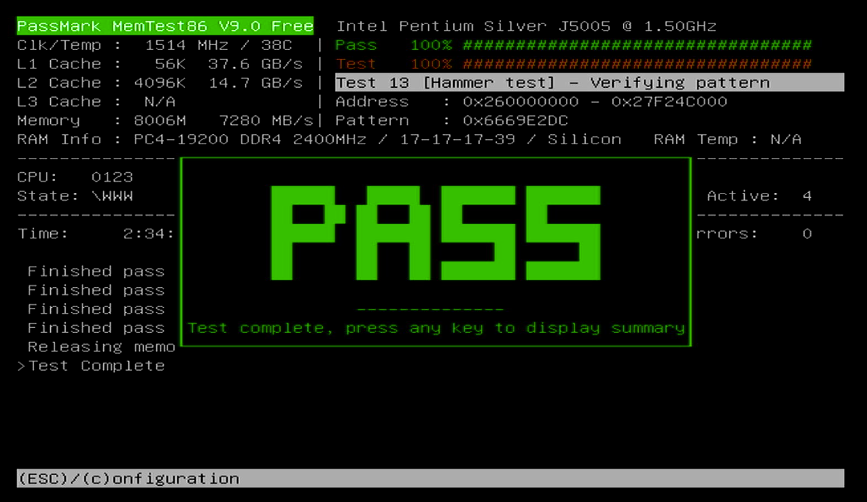
テストが終わると上記画面の「PASS」が表示されるので「esc」キーを起きてテストを終了してください。
まとめ
USBメモリツールを作成しておけば、気になるときに簡単にテストができますね。まれにですが、テストはパスしたけど「Ram may be vulnerable to high frequency row hammer bit flips」という警告が表示されることがあります。
サーバーなどで使用する場合は別ですが、個人で使うパソコンではhammerエラーは気にしなくてもいいようなので、無視しても大丈夫かと思います。出ないにこしたことはないので、気になる方はメモリ交換してみてもいいかもしれませんね。
以上、メモリテストを行う方法を紹介しました。








